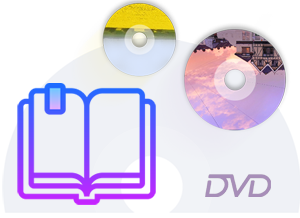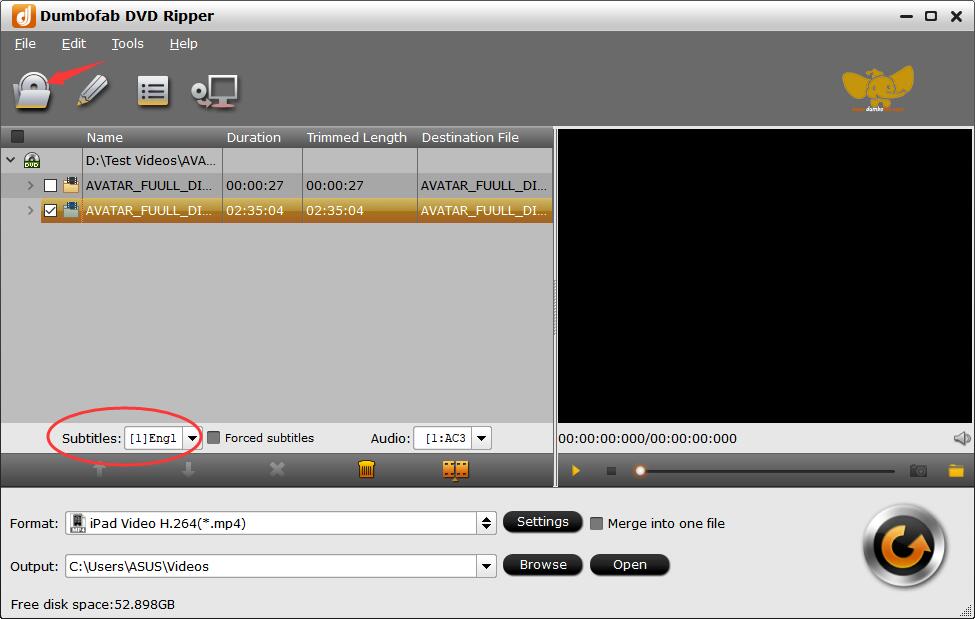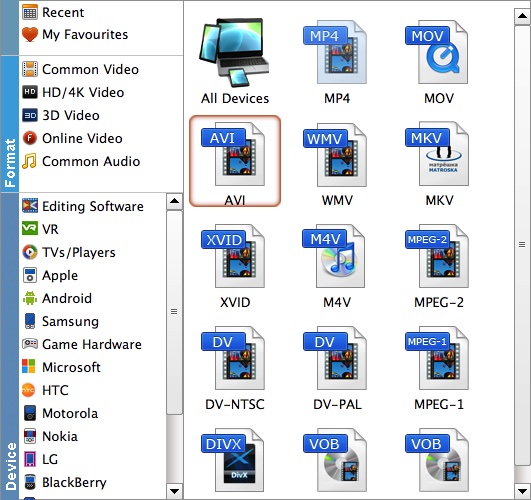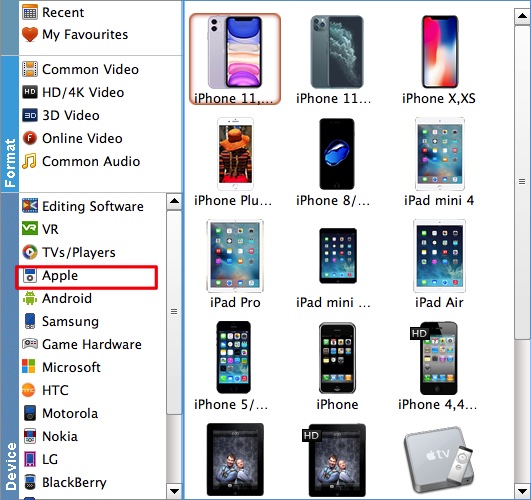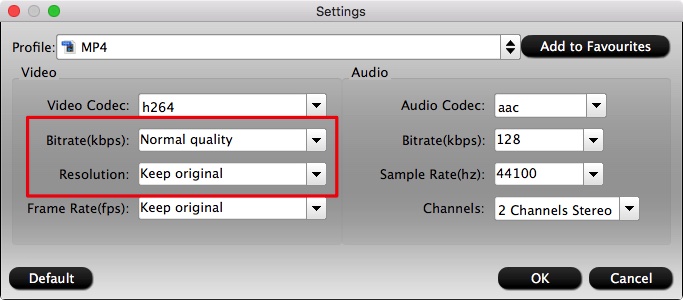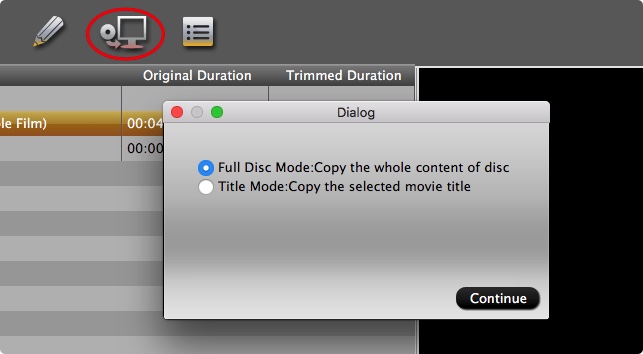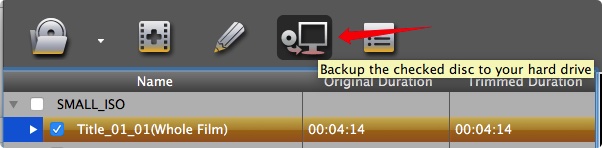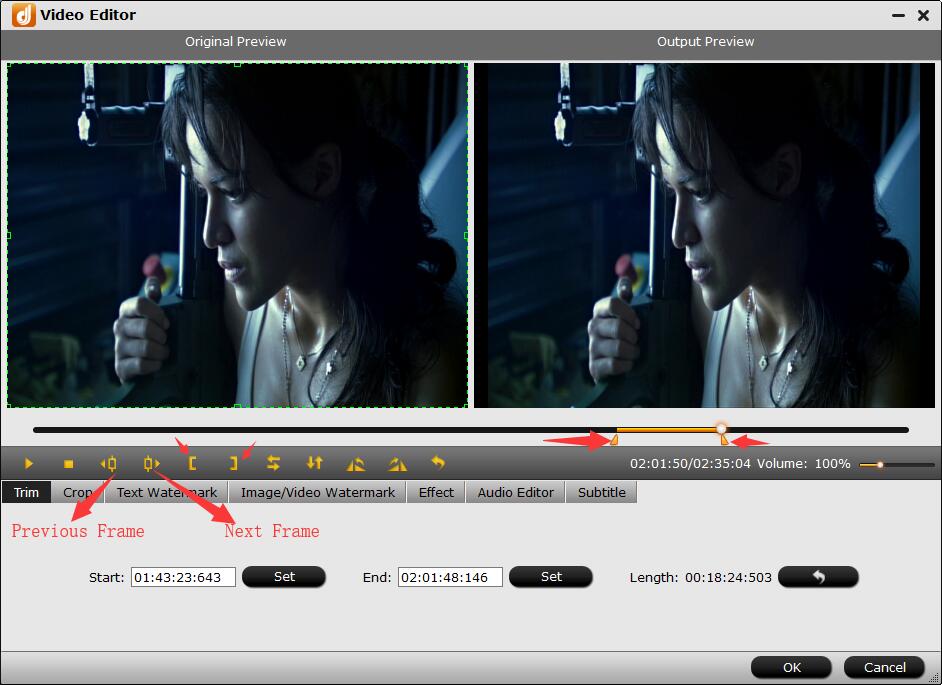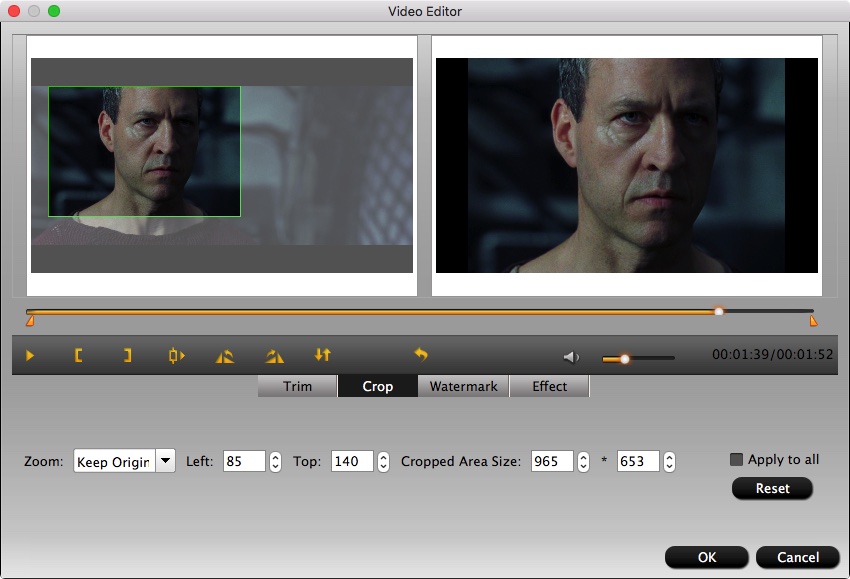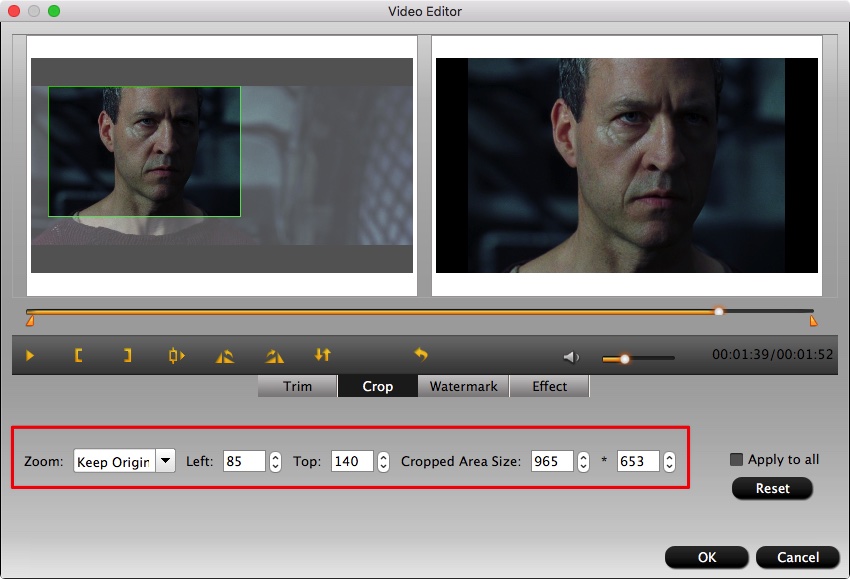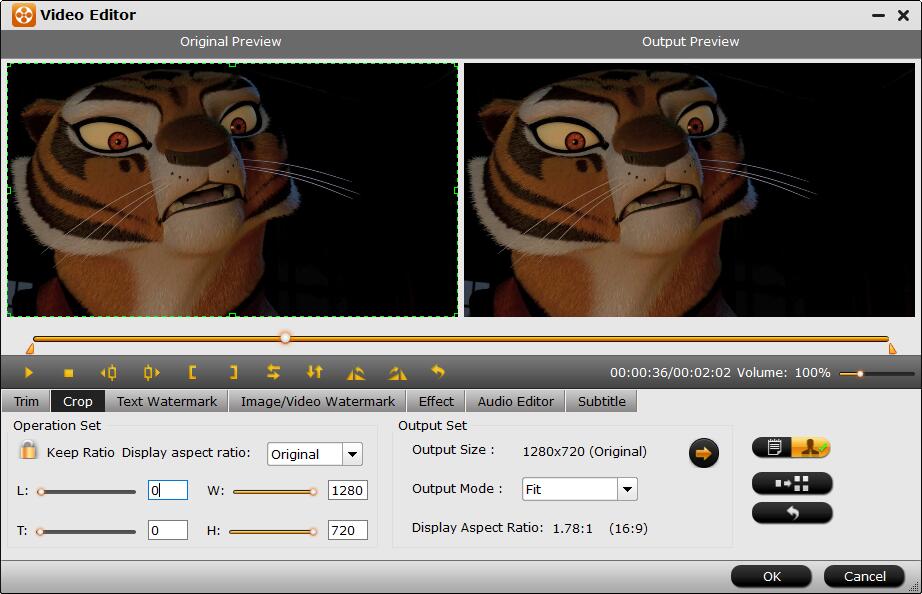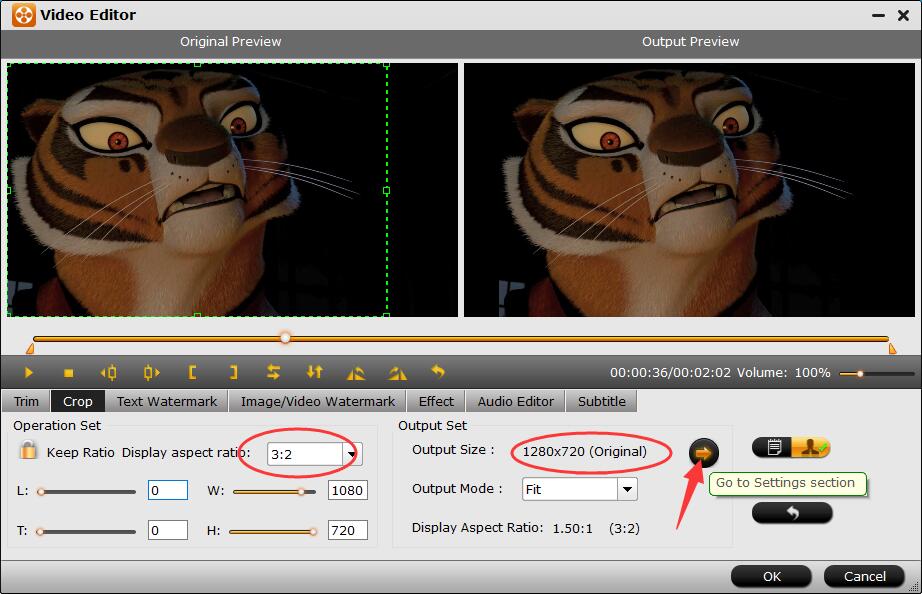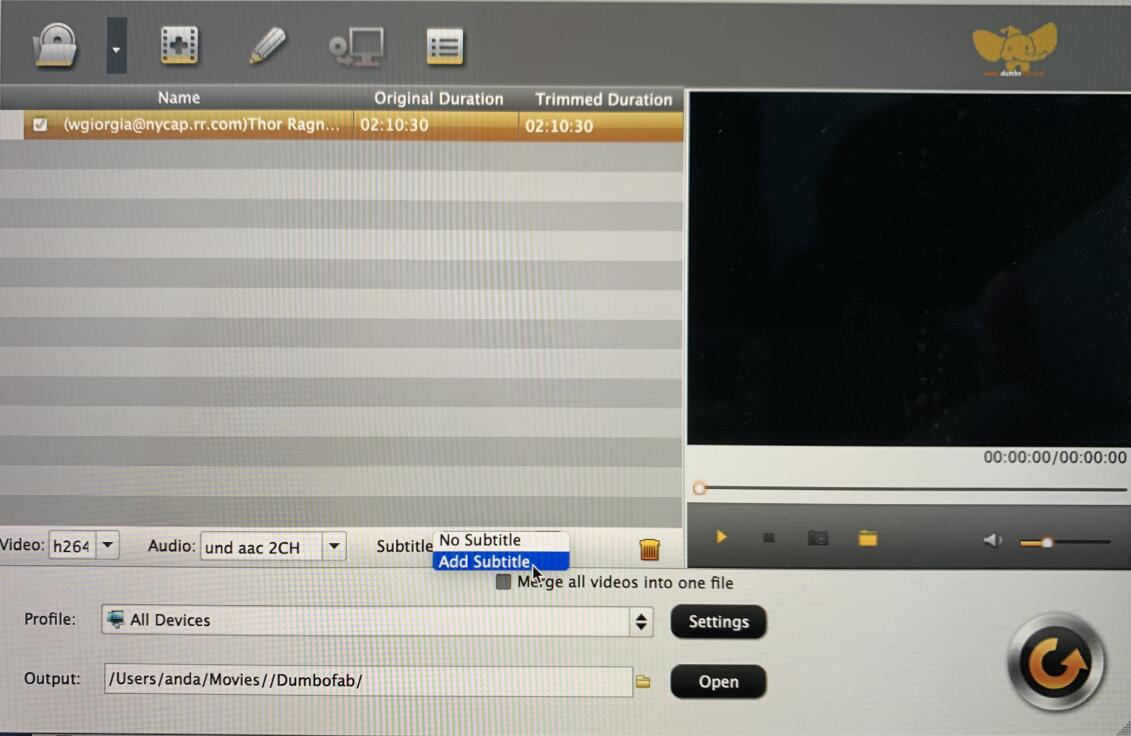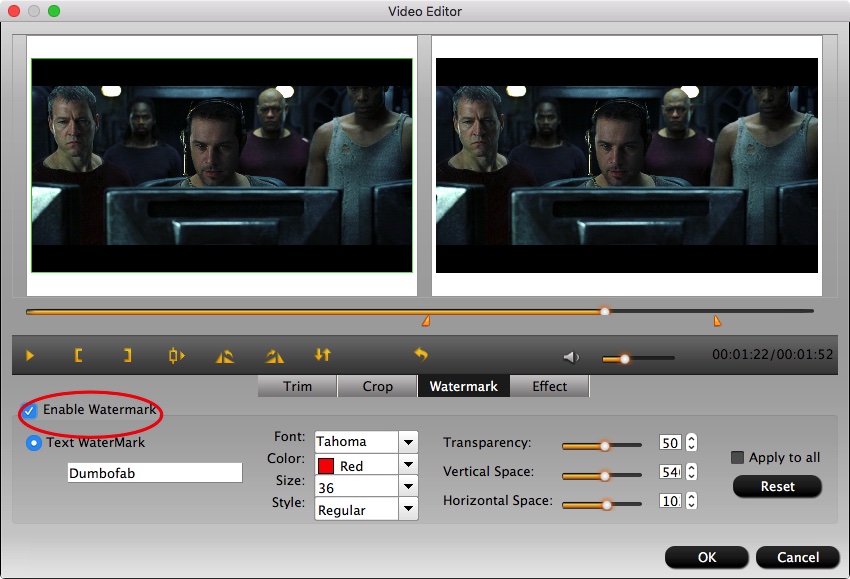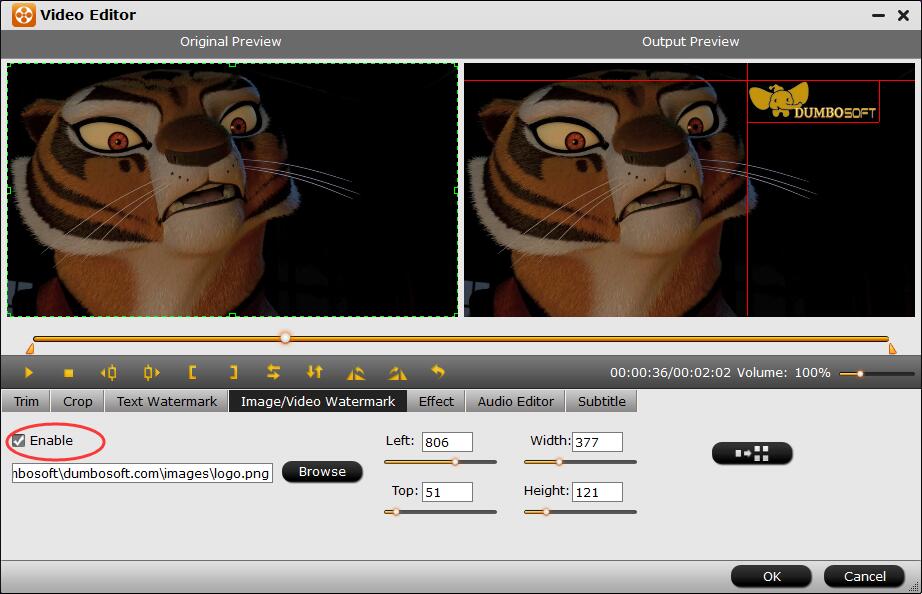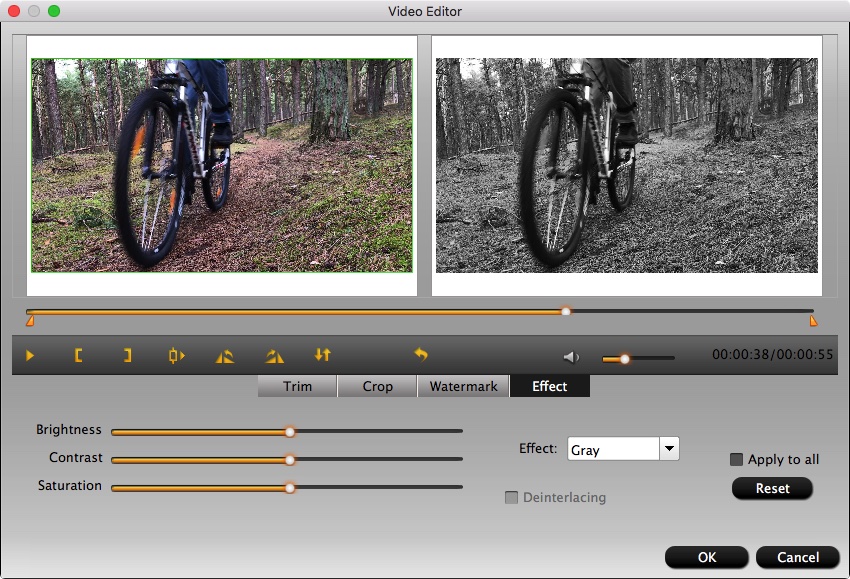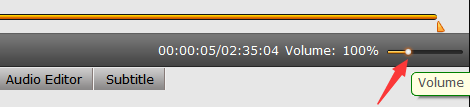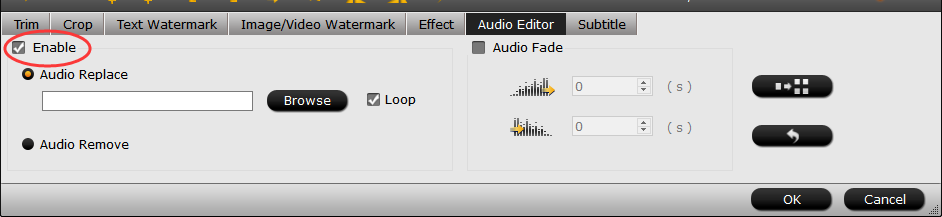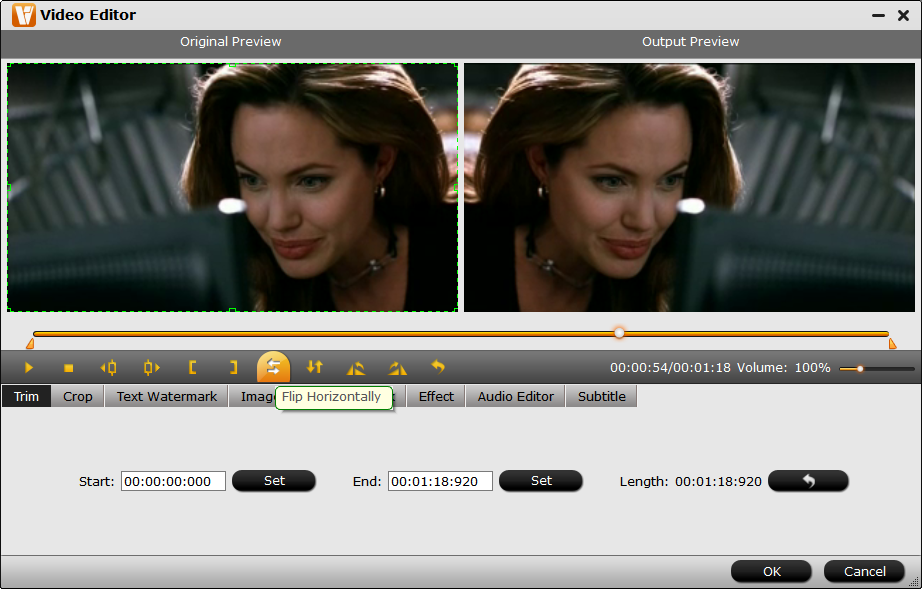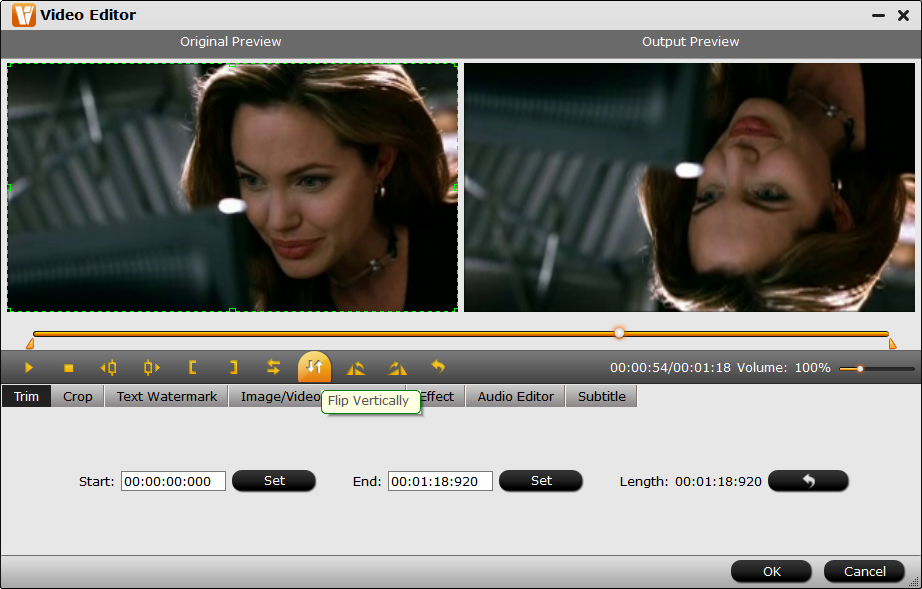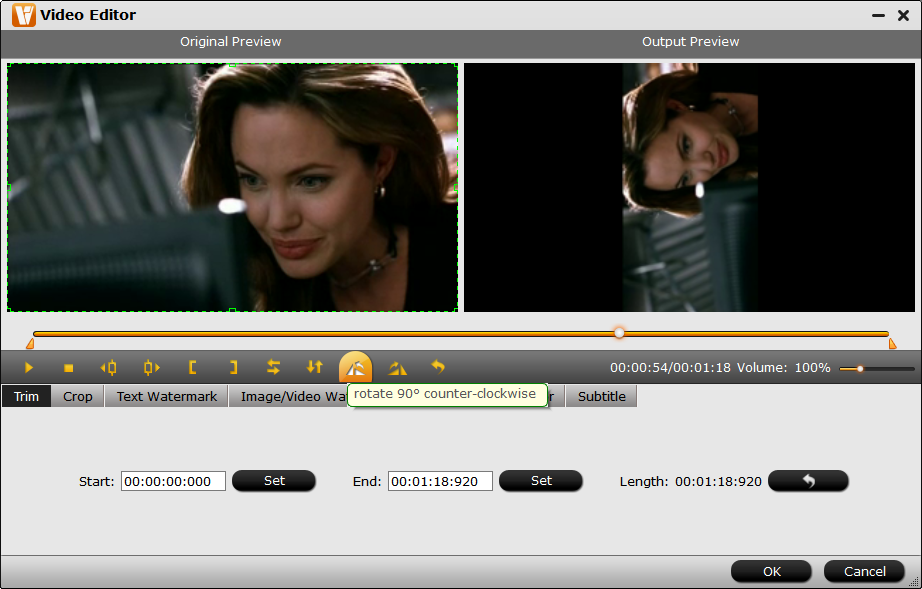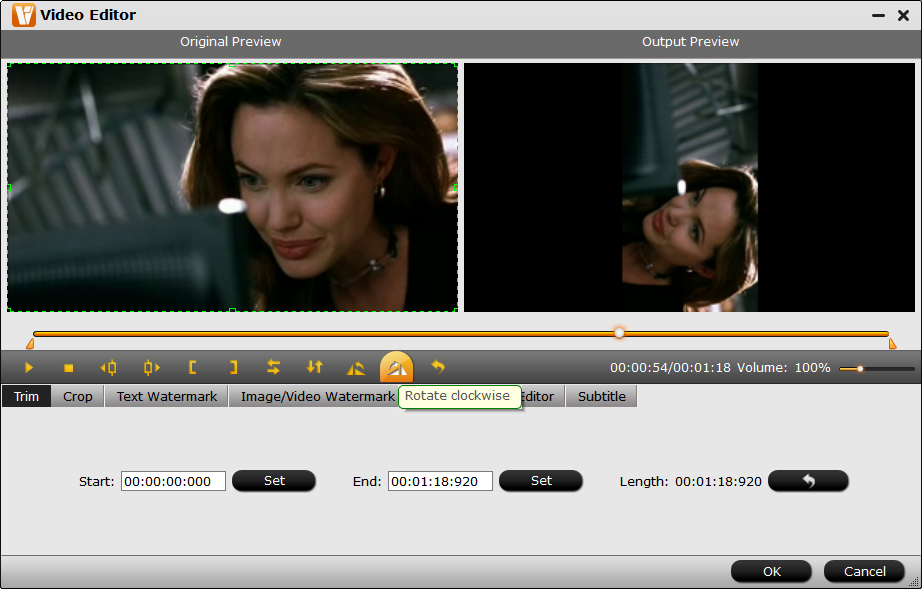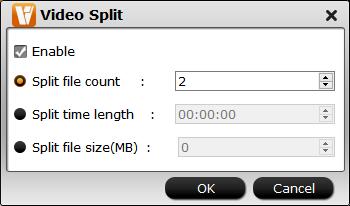This module of the software allows converting your DVDs to any common and uncommon video and audio formats. In addition to digital formats, Dumbosoft DVD Ripper also offers a library of preprogrammed optimization profiles for almost all popular devices, NLEs and many more.
Clicking the Format bar, you can choose output format from the format list or customize which formats to be shown on the list. As you see, all regular video and audio formats like MP4, MOV, MKV, WMV, AVI, FLV, MP3, WMA, WAV, M4A, etc. are provided.
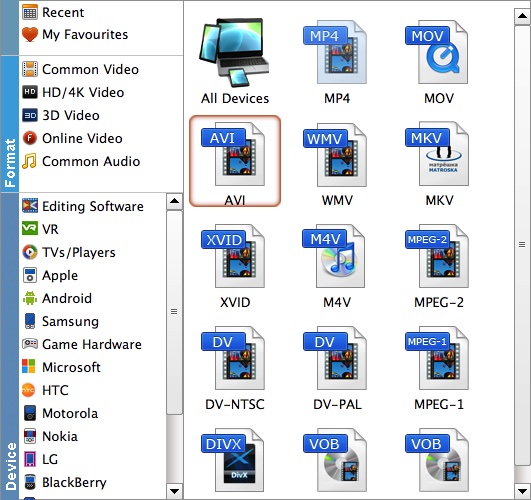
If you want to convert your DVD movies for play on portable devices, including iPhone, iPad, iPod, HTC, Samsung Galaxy Tab S, Galaxy S5, S4, Nokia, SSony, PSP, Xbox 360 and more, you can simply browse to find device and select it as the output format to get videos with optimized settings. All idevice output files can be synced to iTunes automatically.
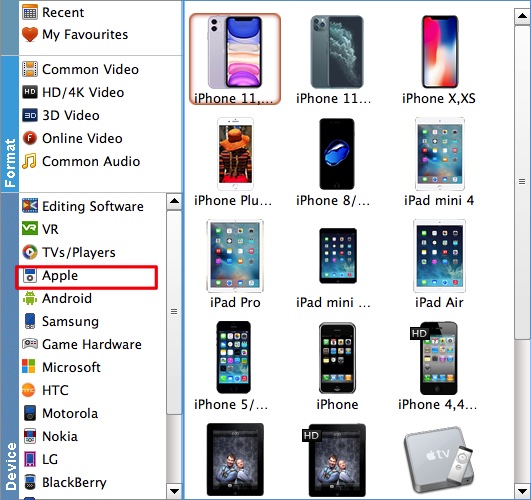
Tips: If you want to customize output video quality, click Settings button from the pop up window to customize video quality like resolution, frame rate, bit rate, audio quality etc.. You can also see the inner values of the source DVD file and the target output video under the Settings window.
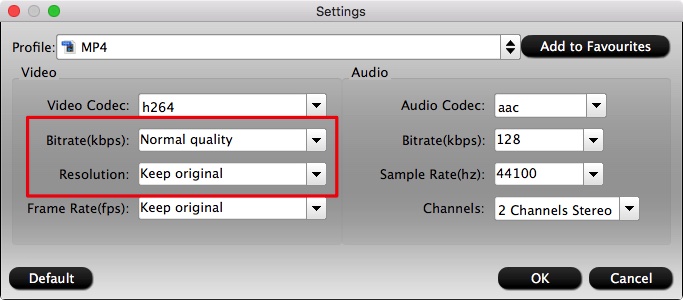
Select One Audio and Subtitle Track (Optional)
Once the files are loaded, you can select one of audio or subtitle tracks you prefer from the corresponding drop-down Audio or Subtitle lists. As you see, you can also select Forced Subtitles if the movie contain forced subtitles.
Note: If you skip this step, by default, the program will select the first audio track and select no subtitle.

 Rip & Copy DVD
Rip & Copy DVD