Posted by Jason Eatock - Sep 19, 2023 | Contact Author![]()
How to Play MKV Files on iPhone with/without Converting
No matter you download your favorite videos from online, or get a copy from DVD/Blu-ray discs, you're in a great chance to meet MKV videos. You can easily play MKV files on your computer with lots of media players. However, it's a little tricky to watch MKV videos on iPhone and iPad since the built-in apps of these iOS devices only support MP4, MOV, and M4V natively. And when you tap on the MKV file, iPhone won't send you any error message for the playback failure. It only shows the filename, media format (Matroska), and file size.
Luckily, there are two ways to open MKV files on an iPhone. One method is to install a third-party MKV player on your iPhone to watch MKV videos on iPhone. The other is to use a video transcoder to convert MKV to formats supported by iPhone. In this article, we'll separately show you how to play MKV on iPhone with or without converting.
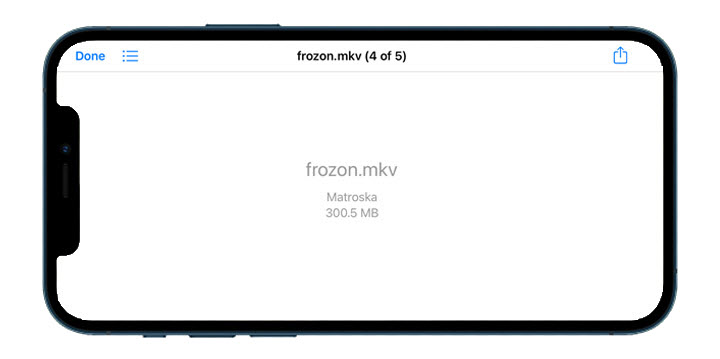
Part 1. Why iPhone, iPad and other Apple devices Don't Support MKV?
Although MKV is one of the most popular video formats around the world, this container format can work with too many codecs of video, audio, images, and subtitles streams within it. The diversity of MKV codecs might lead to copy-right issues and heavy transcoding tasks. Therefore, iPhone, iPad, Apple TV, Mac and others in the Apple ecosystem doesn't provide native support for MKV files.
Part 2. How to Play MKV Files on iPhone?
Way 1. Install VLC app on iPhone for Playing MKV Files
Apple devices do not support MKV natively, but fortunately, some third-party media players come with support for MKV files. If you want to play MKV on iPhone without converting, you can go to the App Store to download VLC, Infuse or PlayerXtreme, etc. on your iPhone. Among these third-party MKV players for iPhone, VLC is the most popular one.
VLC is not only a desktop app for Windows and Mac, but also an open-source media player for iPhone, iPad, etc. iOS-powered devices. It can play videos in most format, such as MKV, AVI, WMV, MP4, MOV, etc. directly without conversion. Once you installed VLC on your iPhone, you can watch MKV videos on your iPhone without failure.
VLC is free but please make sure your iPhone is powered by iOS 9.0 or later. Below I will show you how to play MKV with VLC on iPhone.
Step 1. Download VLC from App Store and install it on your iPhone.
Step 2. Open VLC media player. Navigate to "Network" > "Local files" and select the MKV files stored on your iPhone.
Step 3. Now you can watch MKV on iPhone. If you want to play it in full-screen mode, disable the Lock Screen option on iPhone control center as well as in the VLC playback options and hold your phone horizontally.
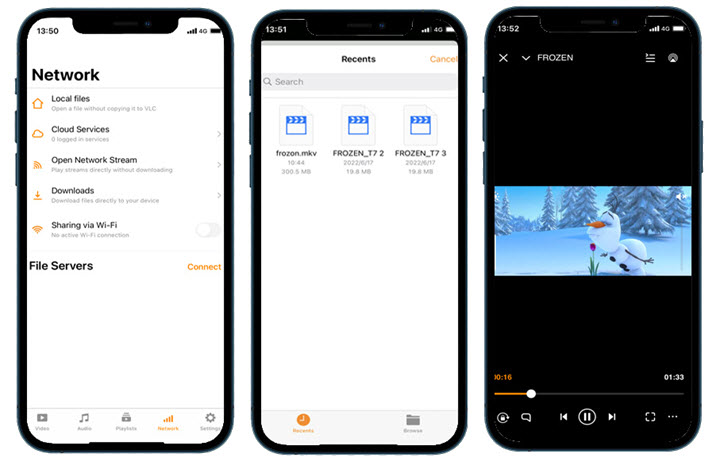
If your MKV files are stored in computer, you can copy them to your iPhone with VLC's WiFi Upload feature. Below are steps.
1. Open VLC and tap on the cone icon at the top right corner.
2. Switch on WiFi Upload and take note of the IP address under WiFi Upload.
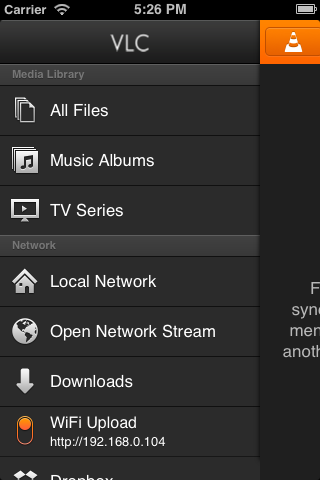
3. Open a web browser on your computer. Type the IP address that shows up under VLC WiFi Upload into the Web browser's address bar. This way the VLC upload client running in iOS will be loaded into your web browser.
4. Drag your MKV files in the window to add them to your iPhone. When the file transfer is completed, VLC media library will update.
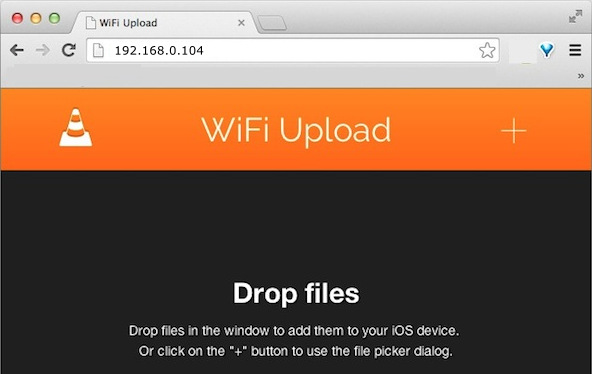
5. Tapping on the cone icon -> All Files, you will see your newly added MKV files. Tap on the MKV video file of choice and then it will start opening and playing on your iPhone.
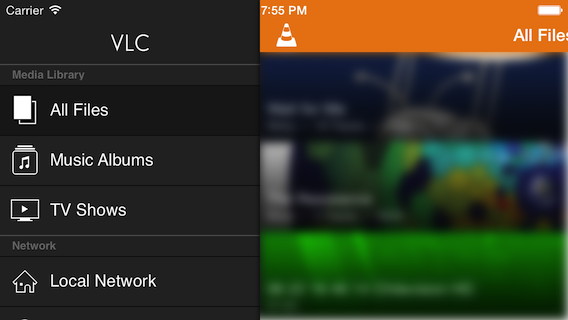
Way 2. Convert MKV to iPhone Supported File Formats
If you don't want to install third-party player, converting MKV to iPhone compatible format is the surest way to fix MKV can't play on iPhone once and for all.
To do this, you can adopt DumboFab Video Converter for help. This tool can recognize all your MKV files, no matter what the encoded codecs are in the container format. And as a simple yet capable video converter for Apple users, DumboFab Video Converter offers all preset profiles for iPhone 15/14/13/12/11/X/8/7, iPad, iPod, Apple TV, iTunes, iMovie, etc. With it, you can convert MKV to MP4 with excellent quality retained for smooth playback on iPhone.
Besides MKV, you can transcode any other video files like MP4, MOV, FLV, WebM, MTS, M2TS, etc. And it also enables you to adjust output quality, file size, and edit MKV files before exporting. Now just download DumboFab Video Converter on your computer and follow the step-by-step guide below to convert MKV to iPhone for easier playback.
※ For macOS 10.12 or lower users, you should download 32-bit installer here.
Step 1. Click "Add Video" button to load source MKV files. You can load multiple MKV files or other Plex incompatible video files to convert at a time.

Step 2. In the Format window, choose an iPhone video format. You can choose MP4, MOV or M4V from "Common Video" category. Or you can ignore the video format, and select the device profile according to iPhone model from "Apple" category.
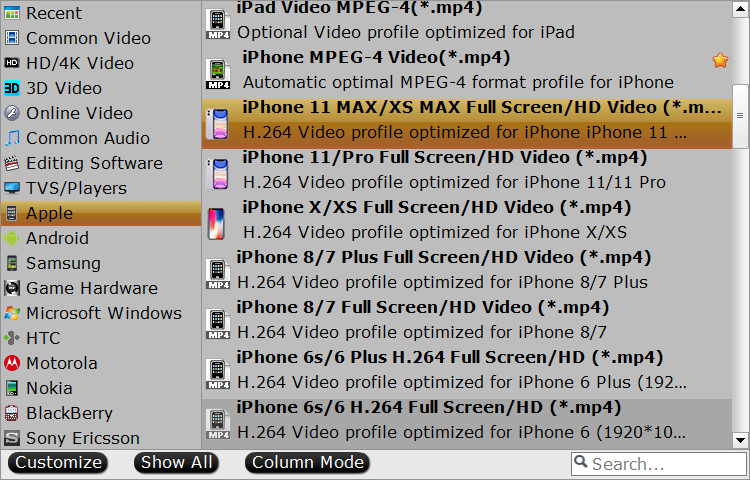
Tips: Flexible options are offered to further adjust the quality and size of the converted MKV video. Click "Settings" button and enter into "Profile Settings" window. Here you can adjust video frame rate, bitrate, resolution, aspect ratio, bitrate, and audio codecs.
Please note: Adjusting these variables have some effect on the re-encoded video quality. Remember the file size and video quality is based more on bitrate than resolution which means bitrate higher results in big file size, and lower visible quality loss.

Step 3. Finally, hit "Convert" button to begin converting MKV for iPhone. Once done, you can transfer the new file to iPhone via iTunes. After that, you should open and watch MKV videos on iPhone with the default video player.
Part 3. FAQs about Playing MKV Files on iPhone
1. How to play MKV files on iPhone from Telegram?
When Telegram Messenger cannot play an MKV file you receive from a friend, you can download it and open it with a third-party MKV player or convert it before you play.
2. Is there any third-party MKV player for iPhone other than VLC?
Besides VLC, you can also install the following media player from App Store to play MKV files on iPhone:
- ● Infuse (Requires iOS 14.0 or later.)
- ● nPlayer (Price: $4.99; Requires iOS 9.3 or later.)
- ● Outplayer (Requires iOS 14.0 or later.)
- ● AVPlayer (Price: $2.99; Requires iOS 9.0 or later.)
- ● PlayerXtreme (Requires iOS 11.0 or later.)
- ● GOM Player (Requires iOS 10.0 or later.)
3. Can I add MKV to iTunes library directly?
No. MKV is not compatible with iTunes, and it won't show up in the browse and import options. To import MKV files to iTunes, is only workaround is convert MKV to MP4, MOV other iTunes compatible formats.
4. Is there any app to watch MKV files with subtitles on iPhone?
Yes. Many iPhone MKV players have an option for subtitles, such as VLC and Infuse.

