Posted by Chris Ellison - Last Updated: Jun 15, 2023 | Contact Author![]()
How to Play Blu-ray in VLC on Windows 10/11 & Mac without Errors
Is it possible to play Blu-ray in VLC media player? As a free and pouplar media player developed by VideoAN, VLC can play a variety of video files, as well as unencrypted DVDs and BDs. But, natively, VLC won't just play any Blu-ray disc with copyright protection. When you try to do this, you will see the following error:
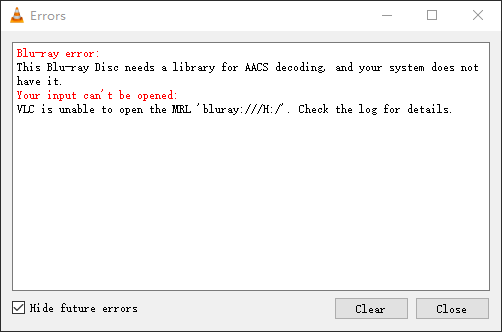
Actually, VLC doesn't offer direct support for Blu-ray disc, but the 2.0 and later version of VLC support Blu-ray media playback with some extra operations. Just as the Errors window indicates, you'll need to install a library for AACS decoding. Have no idea about how to get the job done. Don't worry! Here we will share how to use VLC to play Blu-ray discs on Mac and Windows (Windows 10 included) step by step. Also we are going to share the common errors you may encounter and the easiest solution to fix VLC won't play Blu-ray. Keeping reading for details.
Kindly Note: To get VLC to play Blu-ray on both Mac and Windows computers, you'd better to install VLC 3.0 or the greater version.
Part 1: How to Use VLC to Play Blu-rays on Mac
Step 1. After downloading and install VLC 3.0 or greater, visit http://vlc-bluray.whoknowsmy.name/ to download the necessary keys and AACS dynamic library.
Note: Both files are required for playing Blu-ray discs on macOS directly from the disk. Without these files, you won't be able to decode the data streams and play back the Blu-ray discs with VLC.To download the necessary accessory files for VLC, first click on the "Get This File" link below the "Keys" header, as indicated below. Then click on the link for the macOS AACS dynamic library, as indicated below.
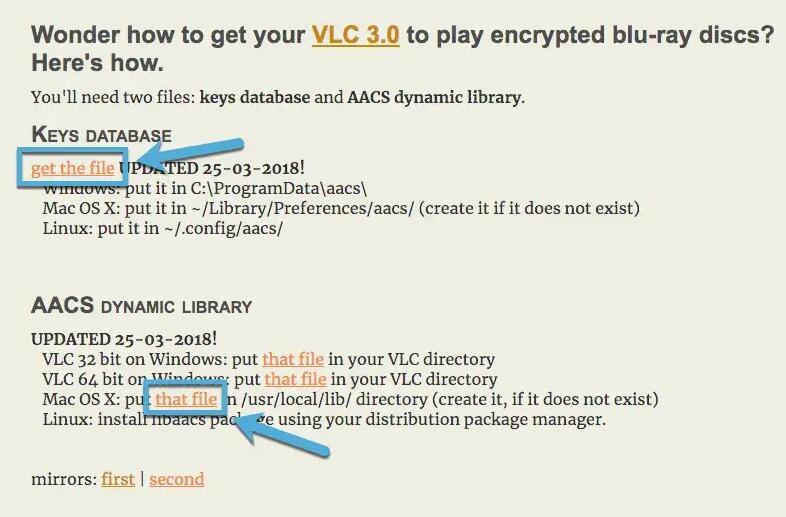
Step 2. Move the downloaded key files to the correct location on your hard drive.
Note: Both files must be moved manually from the Downloads directory to the specified file path. If they're not in the correct location, VLC won't be able to discover the files and the playback won't work.
1). Move the downloaded file, named "KEYDB.cfg," to the file path "~/Library/Preferences/aacs/."If the directory does not already exist, create it and place the KEYDB.cfg file inside.
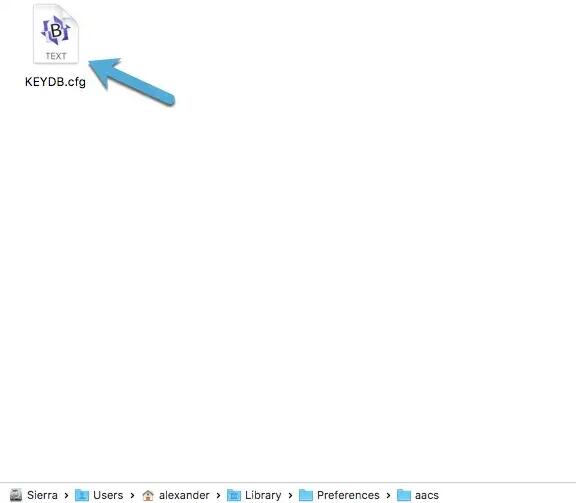
2). Move the AACS file, named "libaacs.dylib," to the file path "/usr/local/lib/."If the directory does not exist, you should create it and place the "libaacs.dylib" file inside.
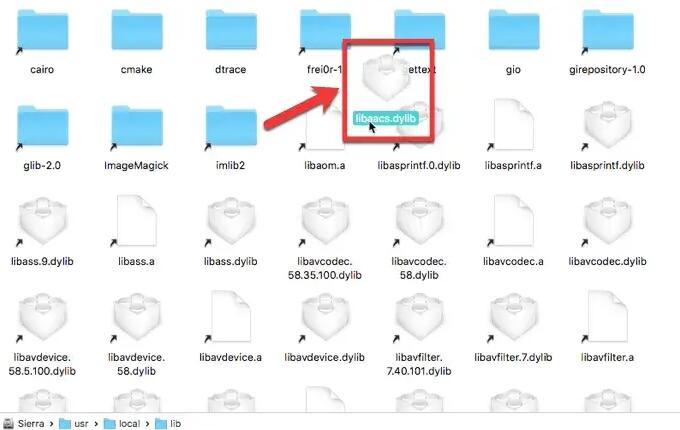
Step 3. Restart VLC, then choose "File -> Open Disc" and choose the Blu-ray disc from the dialogue box. Playback should proceed normally.
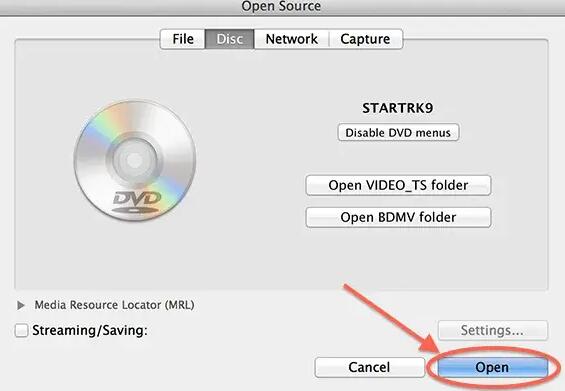
Part 2: How to Use VLC to Play Blu-rays on Windows (Windows 10 included)
Note: To play Blu-ray with VLC on Windows, besides upgrading to VLC 3.0 or greater, you'll need to download the VLC Windows 64bit version if you're suing a 64bit Windows computer. Moreover, it would be better to keep the default installation path while installing VLC. Otherwise, you can't completely follow the steps below.
Step 1. Go to http://vlc-bluray.whoknowsmy.name/ to download the keys database and AACS dynamic library. Please notice that you should download the 32bit file for VLC 32bit, and 64bit file for VLC 64bit.
After downloaded, two files - the keys database file (KEYDB.cfg) and the AACS dynamic library file (libaacs.dll) should already exist on your Windows computer.
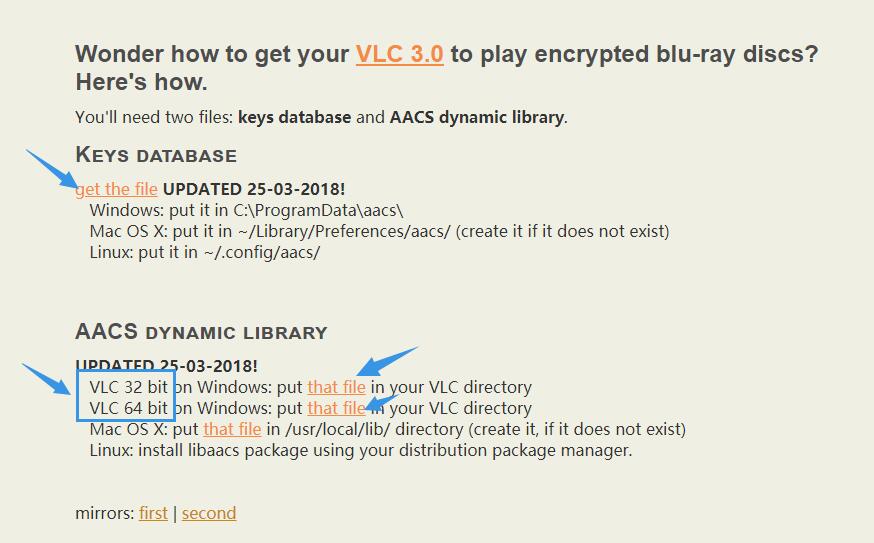
Step 2. Go to "C:\ProgramData", create a new folder in it and name it "aacs". After that, place your downloaded "KEYDB.cfg" file into it.
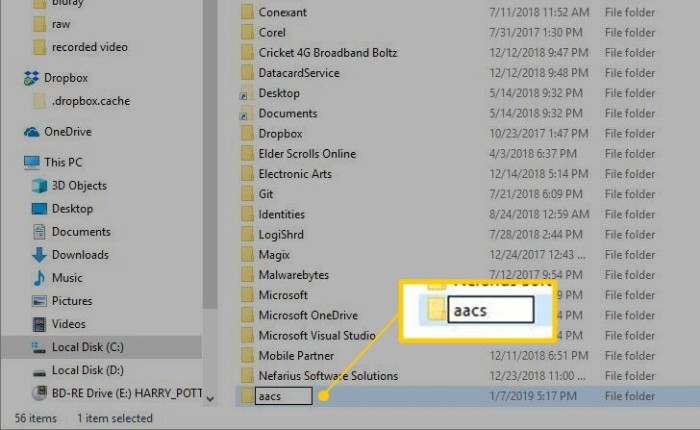
Step 3. Go to "C:\Program Files\VideoLAN\VLC", then drop your downloaded "libaacs.dll" file into it. If running 32bit VLC, you will need to find your VLC directory in "C:\Program Files (x86)".
Step 4. Now, you can easily launch VLC and use it to play Blu-ray disc on Windows for free. Just need to click on "Media" > "Open Disc" > "Blu-ray".
Part 3: Errors and Fixes for VLC Won't Play Blu-ray
Errors You May Encounter When Playing Blu-ray in VLC
Even you have successfully installed VLC 3.0 or above and follow all the steps above, you likely still encounter errors like:
- • This blu-ray disc needs a library for bd+ decoding, and your system does not have it.
- • This blu-ray disc needs a library for aacs decoding, and your system does not have it.
- • No valid processing key found in AACS config file.
- • Missing AACS configuration file!
- • Your input can't be opened.
- • VLC keep Blu-ray loading but nothing presents.
This is because not all the commercial Blu-ray discs are supported by VLC media player so that you might encounter the problem from time to time. VLC can only deal with discs which its library has the corresponding AACS keys, yet the AACS and BD+ DRM libraries and keys won't ship with the Blu-ray discs, as their publishers seem to take everyone as a pirate, even you already spend money just for personnel movie enjoyment.
Fixes for VLC Won't Play Your Blu-ray Movie
1. Using Another Blu-ray Player
VLC is not necessarily the best option, but if you're a heavy VLC user already, it's at least an option. Perhaps a better, also free, method is the Leawo Blu-ray player application. It also supports DVDs, and while you're not paying for it, you're only getting a very basic Blu-ray player. Nevertheless, it's reliable and gets the job done.
If you're interested in something a little more feature-filled, there are numerous apps out there. The best is Cyberlink's PowerDVD 19 ($80 at amazon). It offers support for 3D Blu-ray as well as regular discs, high frame rate playback, HDR, casting and 4K UHD Blu-ray.
2. Digitizing your Blu-ray Collection
If you're looking for something a little less intensive or simply want to digitize your collection, there are many available apps for you. One of the best options is DumboFab Blu-ray Ripper. It has the ability of backing up Blu-ray/DVD to multi-track MKV which can store multiple video/audio tracks with all meta-information and chapters. And it can also rip BD/DVD movies to MP4 and MOV with multiple audio streams. This is an unique feature that most Blu-ray ripper softwares that don't provide.
Besides the multi-track outputs, DumboFab Blu-ray Ripper also has the ability to convert Blu-rays into virtually any popular video and audio format such as H.265, H.264, MP4, MOV, MKV and AVI. If you don't know what settings to use, not to worry, as there are more than 200 pre-configured device profiles to choose from. Additional tools include split, trim, slip, merge, adding audio and subtitles, and snapshot, among others.
※ For macOS 10.14 or lower, you're recommended to download 32-bit installer here.
The process of ripping Blu-ray using DumboFab is simple and straightforward. Pop in your Blu-ray disc, choose an output profile (e.g. H.264, MP4, or HD MP4.), and click Convert. Then go get a cup of coffee (conversion takes time).
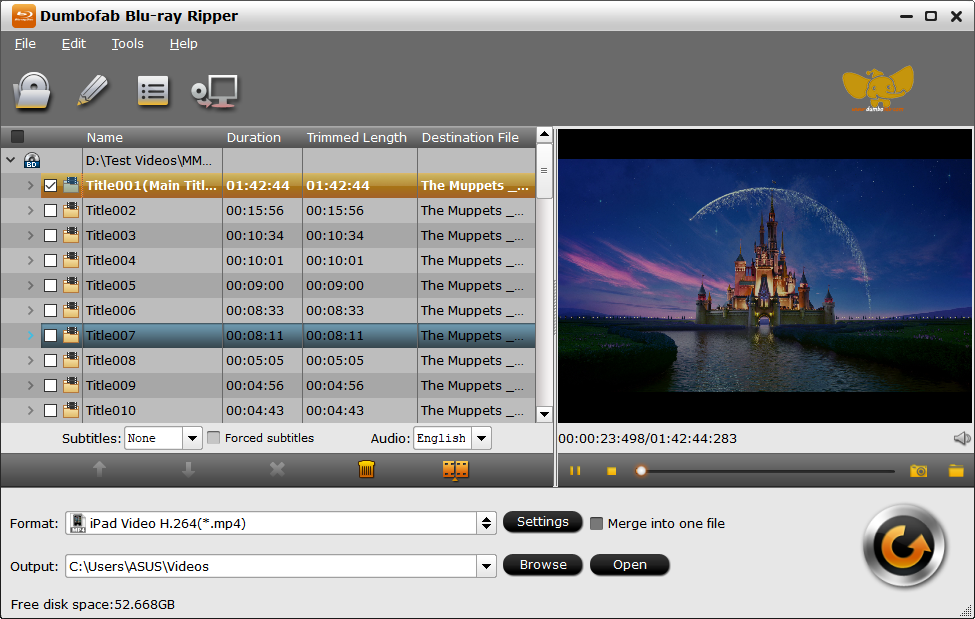
Conclusion
If you still own Blu-ray discs, with the above steps you will be probably able to play Blu-rays with VLC. If you failed to play your Blu-ray discs using VLC and cannot find the exact reason and solution, just turn to another Blu-ray player or digitizing your Blu-ray collection for enjoyment. Having your DVDs and Blu-rays ripped and stored on a hard drive or NAS box can be an absolute joy. Just click, play, and start watching. Moreover, after ripping, you can play them on more portable devices or media players. And it's not a bad idea to keep your physical discs from scratching, or manage your movies in a more convenient way.
Other Useful How-to Guides
How to Convert DVD to MP4 VLC on Mac/Windows
Here we'll show you how to rip DVD to MP4 with VLC on Mac and Windows. Also we will share you with how to fix VLC errors during the DVD to MP4 converting process.
How to Convert WebM to MP4 with VLC on Windows/Mac
This is a detailed guide on how to use VLC to convert WebM to MP4 free on Windows 10/11/8/7 and Mac. If you're experiencing VLC no audio issue or other issues after/during converting to MP4, you can also check fixes here.
How to Turn Physical Blu-ray Discs into Digital Files
In this article, we'd like to share you with how to easily convert Blu-ray to digital files to watch on mobiles, stream to set-top boxes, store on hard drive, etc.
How to Rip 4K Blu-ray Easily on Windows/Mac
Here we will introduce a top 4K Blu-ray ripping software to help you rip your 4K UHD Blu-ray discs easily on Windows 10/11 and Mac so that you can enjoy them with ease.
Company
Home | About Us | Sitemap | Terms & Conditions | Privacy | License Agreement | Contact Us
Copyright © 2025 DumboFab Software Corporation. All Rights Reserved.

