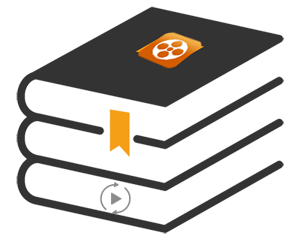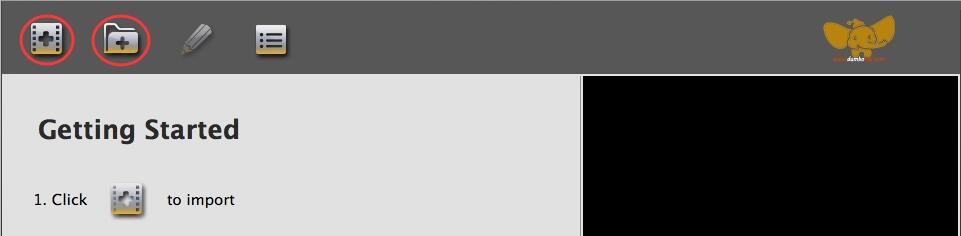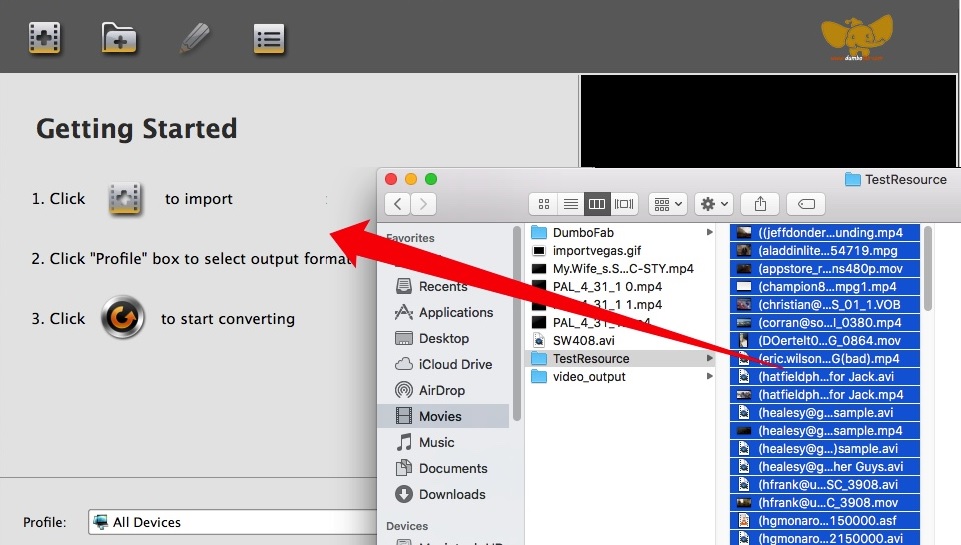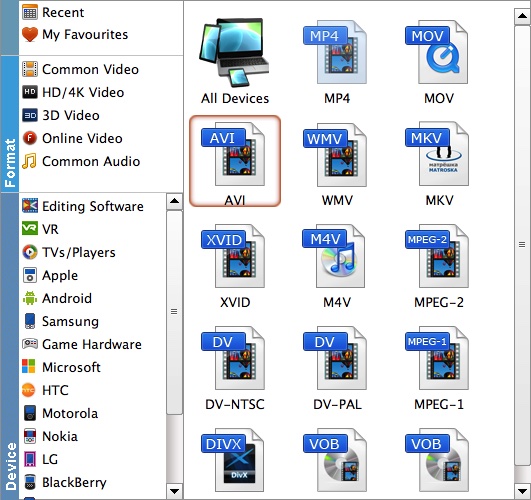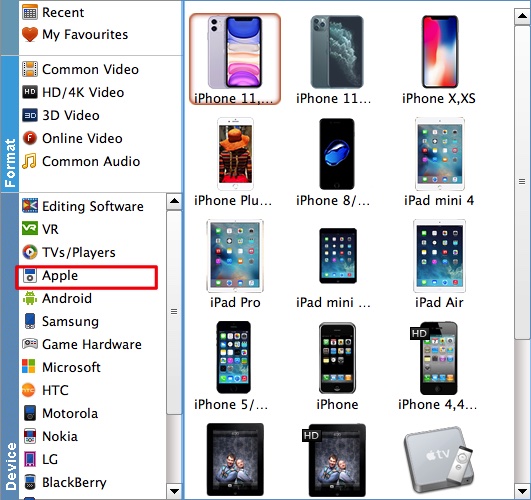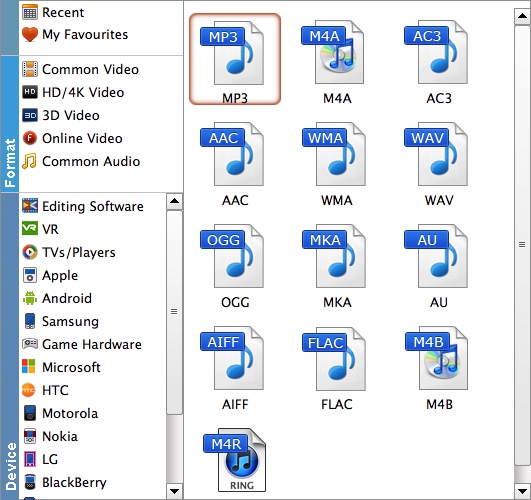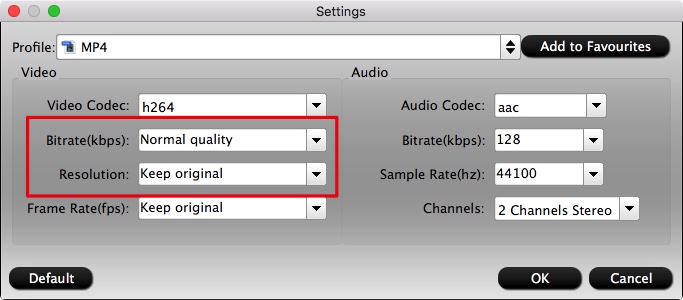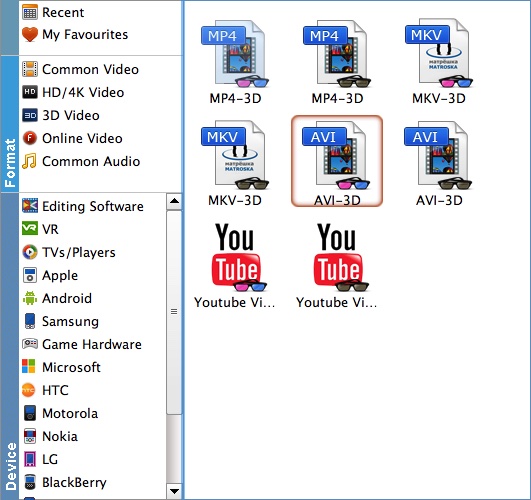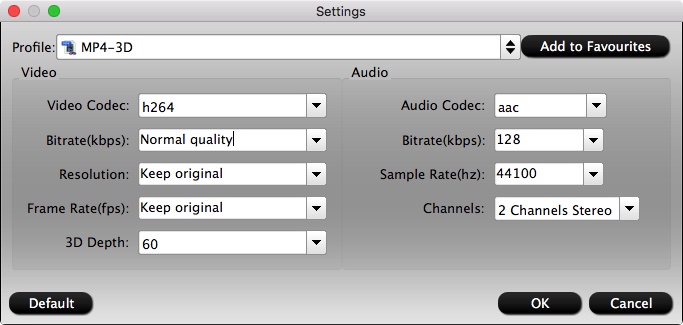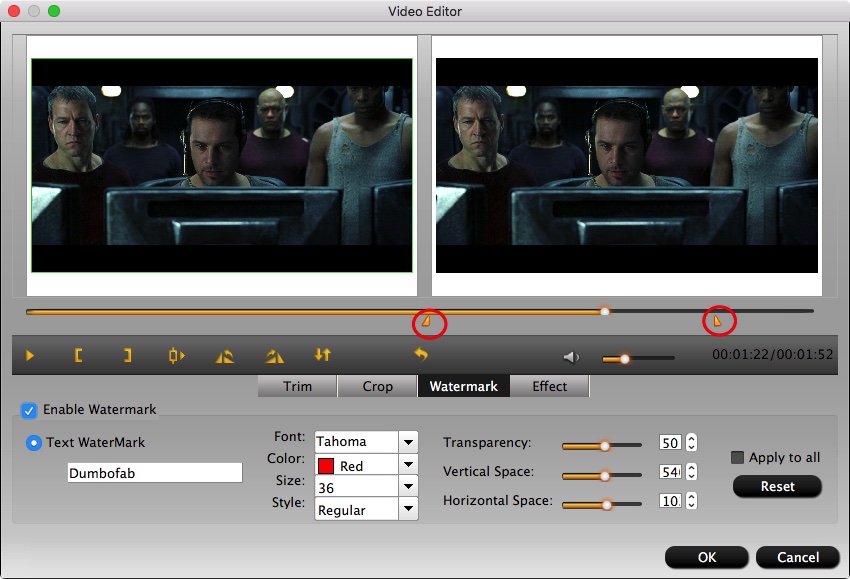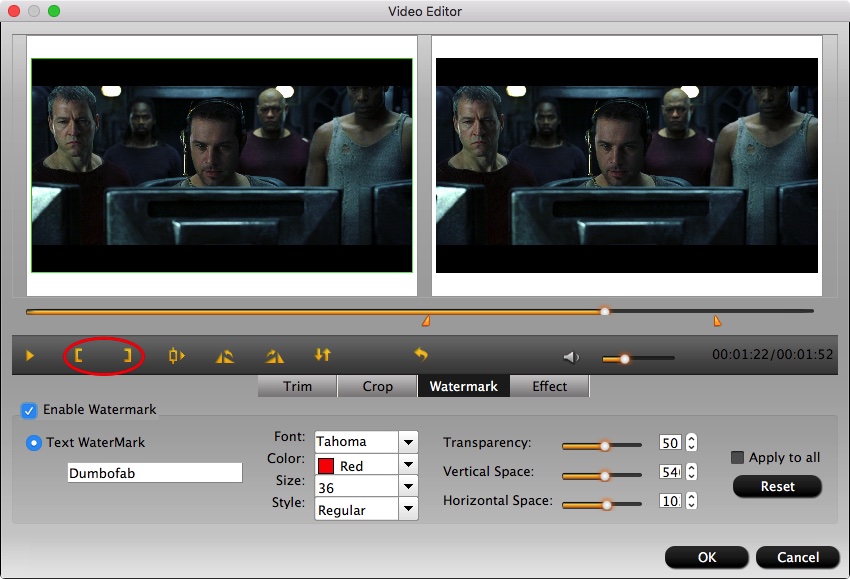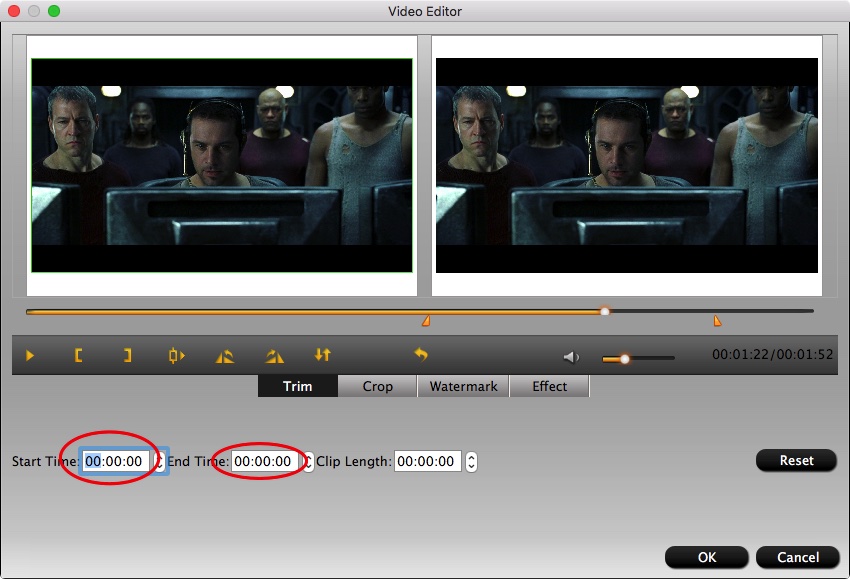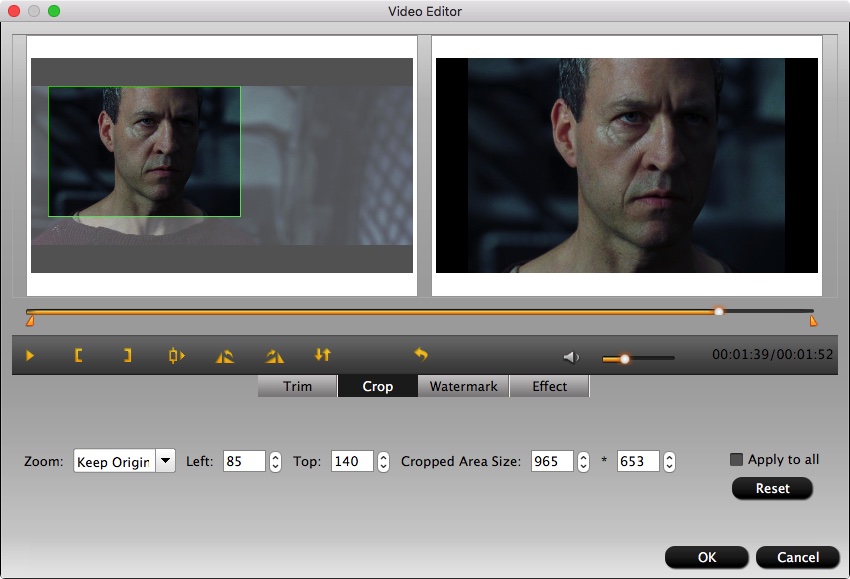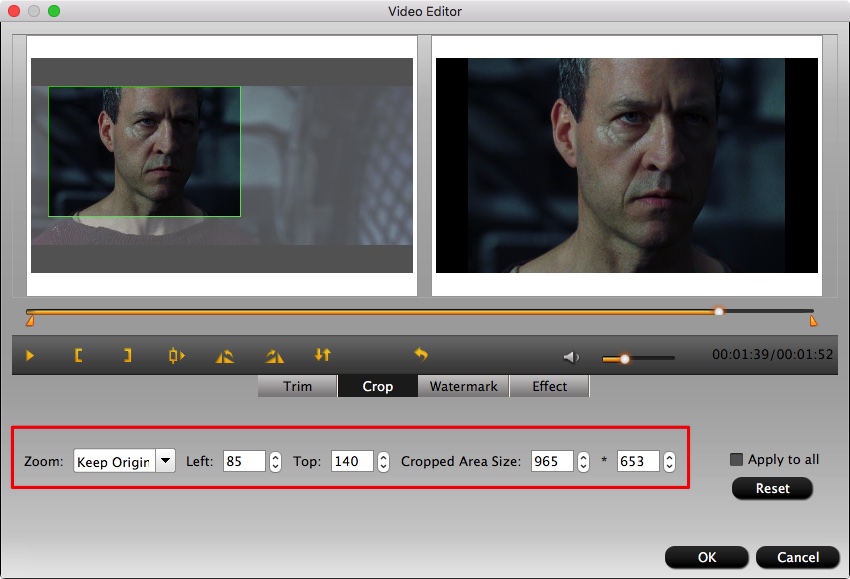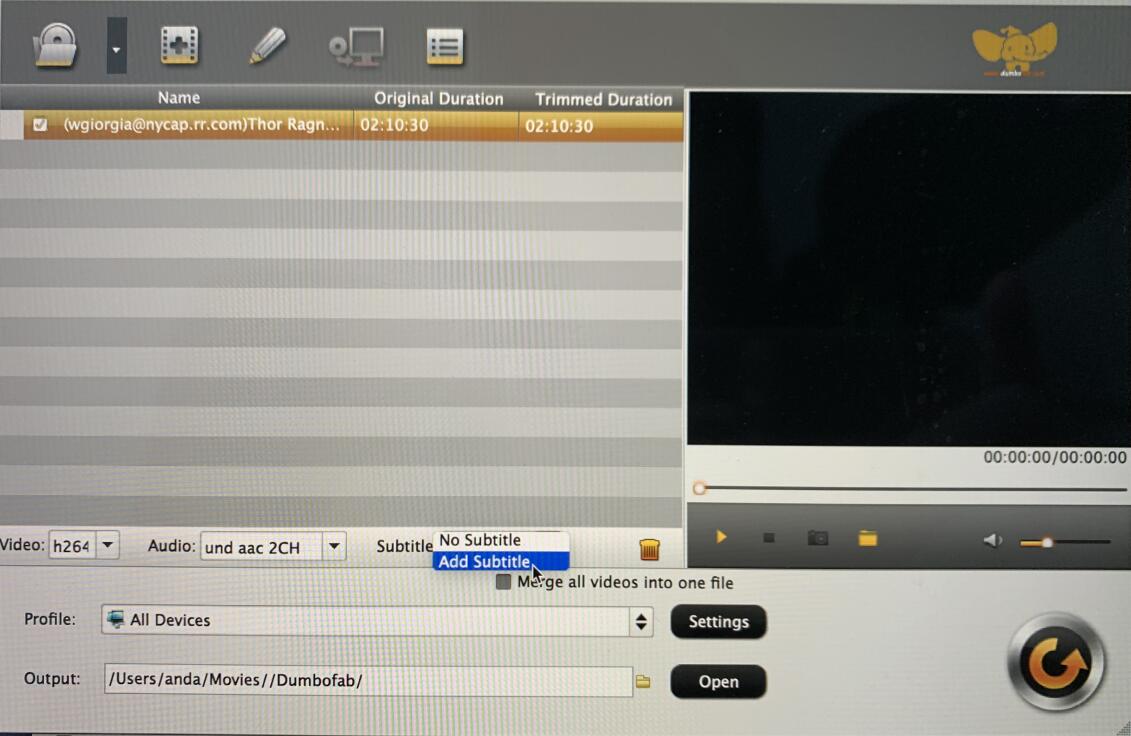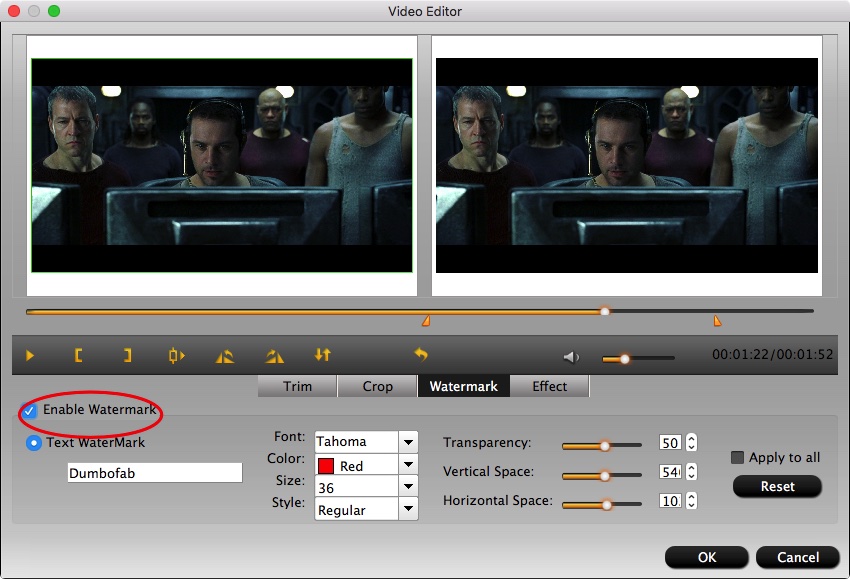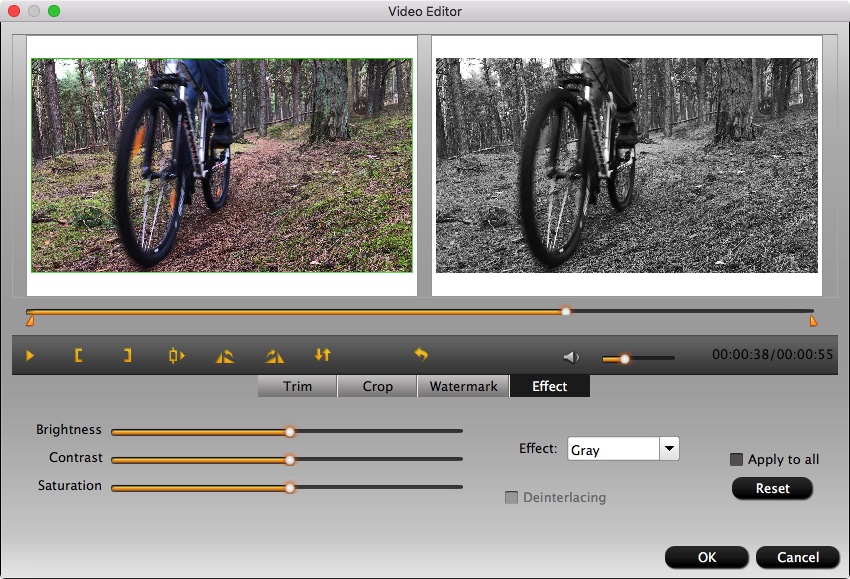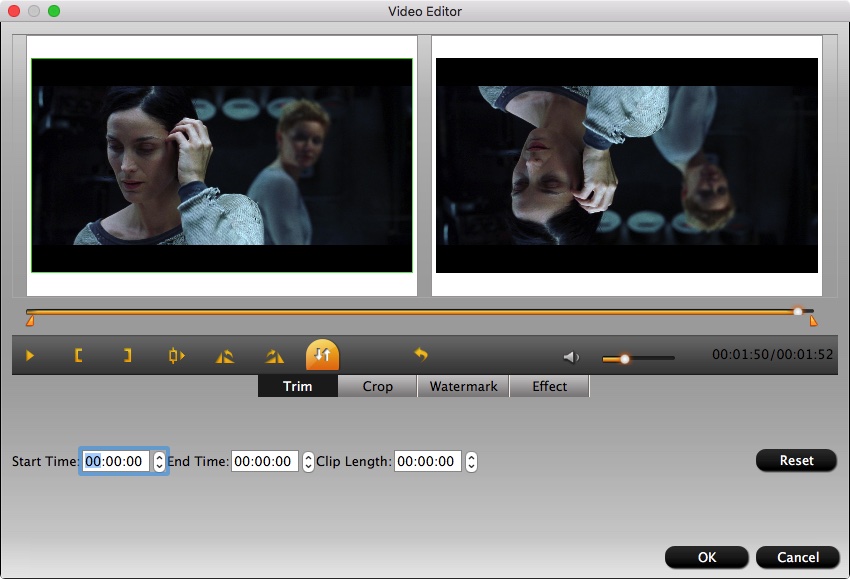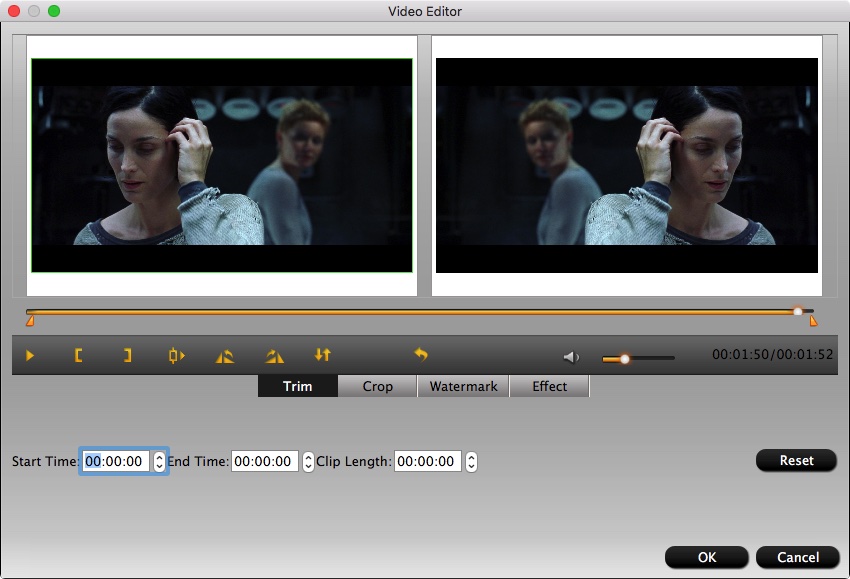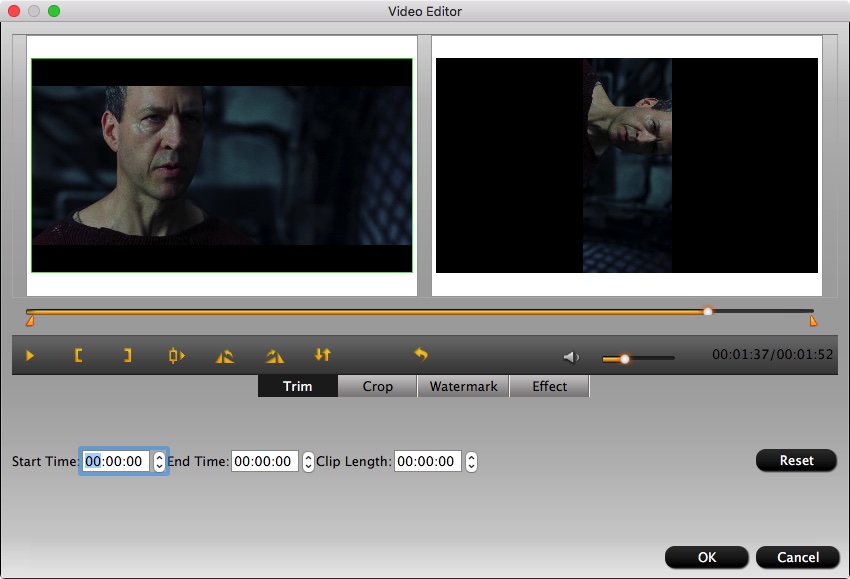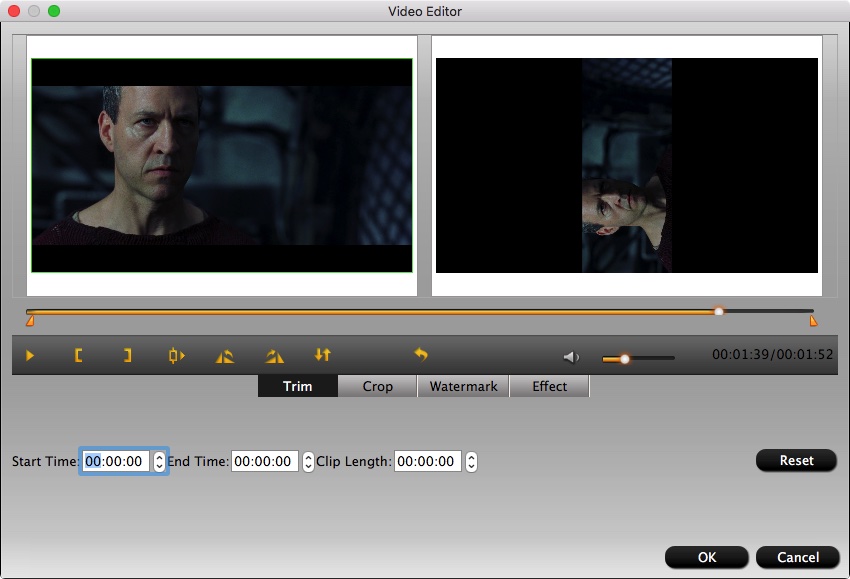Step 2. Choose one profile, and customize the output video
① "Common Video Profile"
Clicking the Format bar, you can choose output format from the format list or customize which formats to be shown on the list. As you see, all regular video like MP4, MOV, MKV, WMV, AVI, FLV, with H.264/MPEG-4/HEVC codecs are provided. Moreover, there are available 3D outputs, 4K outputs and HD outputs, etc.
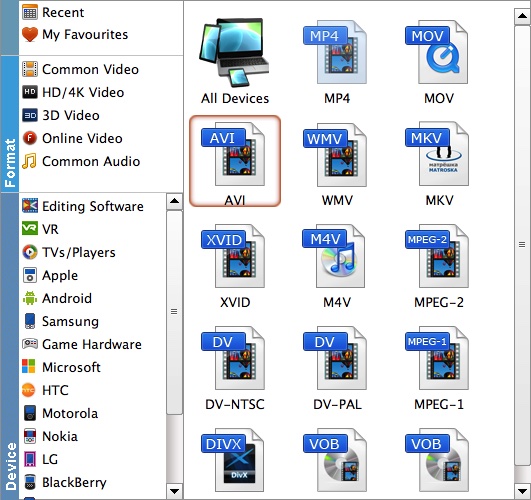
② "Device Profile"
If you want to convert videos for playback on iPhone, iPad, Android, smart TVs, game console, etc. you can simply browse to find device and select it as the output format to get videos with optimized settings.
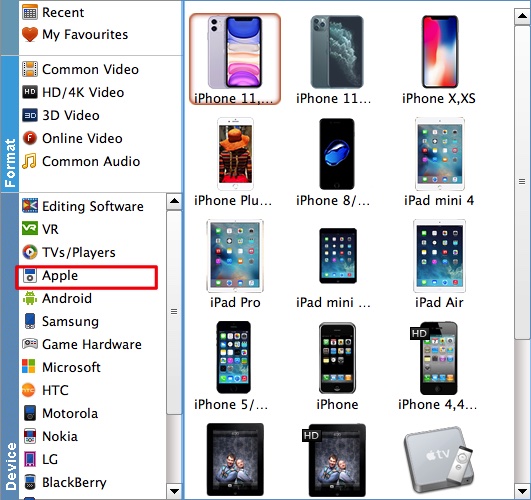
③ "Common Audio Profile"
Extract background music from your video to MP3, M4A, AAC and more.
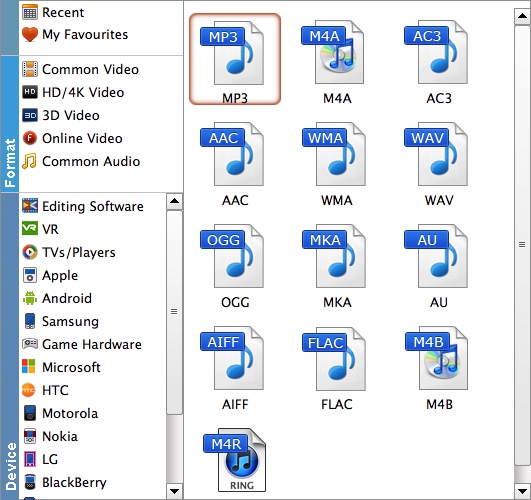
④ "Web Video Profile"
Convert your videos to MP4, MPEG4 or FLV for YouTube, Facebook and other social networks.
Options:
1. Advanced Settings: To cover your higher needs, you can set all the video and audio parameters regarding the output video at the Advanced Settings, and deeply customize the output video with the built-in video editor.
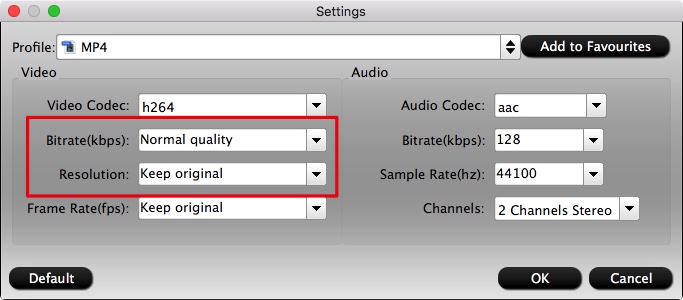
⑤ "3D Video"
DumboFab Video Converter can help you create your own 3D videos from common videos. Click the Format bar, you can choose output format from the 3D Video format list or customize which formats to be shown on the list.
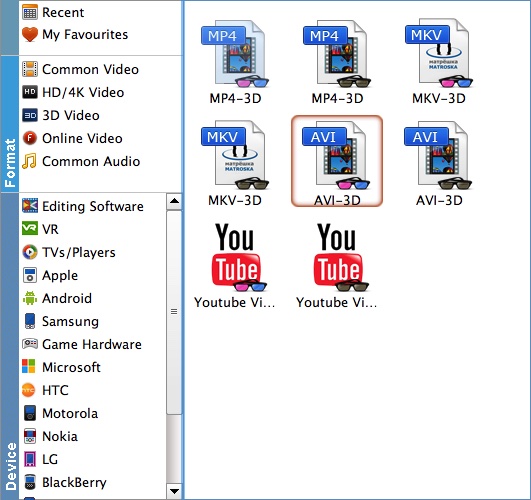
If you like, you could adjust video codec, bitrate, frame rate, etc to get better video quality in saved 3D video by clicking Settings button. Meanwhile, you could choose 3D anaglyph and Depth in Profile Settings to avoid images misaligned.
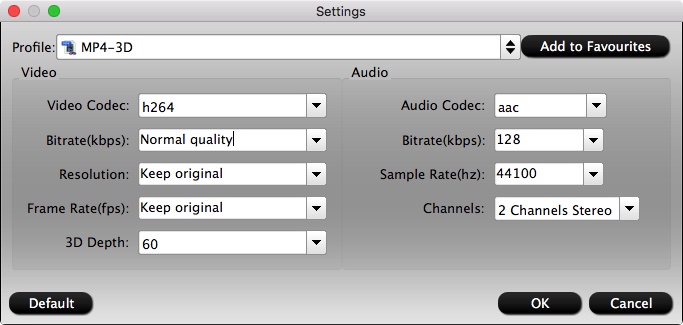
※ This video converter lets you upscale 2K/1080P videos to 4K and downscale 4k to lower resolution at fast speed.
 Quick Start Guide
Quick Start Guide