Posted by Chris Ellison - Nov 26, 2024 | Contact Author![]()
How to Convert DVD to MP4 with VLC on Windows 10/11/Mac
Summary: Here we provide comprehensive instructions on how to rip DVD to MP4 using VLC on PC and Mac, along with solutions to help you fix the common VLC DVD ripping errors.
There are many programs out there that can help convert your DVD collections to MP4 format, but if you're looking for an easy and free option, VLC may be the most straightforward option. While many guides offer basic instructions for ripping DVDs to MP4 with VLC, there is no mention about how to troubleshoot common VLC DVD ripping errors like "libdvdcss won't read all discs", "VLC DVD ripping freezes", "MP4 rip crashes", etc. The steps appear to intuitive, but may not yield efficient DVD ripping results.
Don't be panic, in this article we not only provide provide comprehensive instructions on how to convert DVD to MP4 using VLC on Windows and Mac, but also we will the possible solutions to fix the common VLC DVD ripping errors.
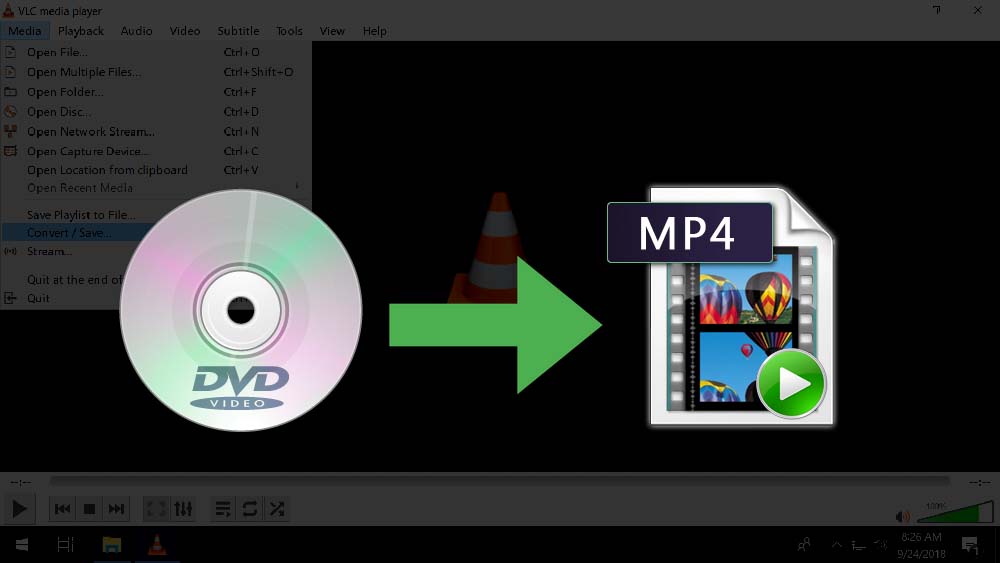
Part 1. How to Rip DVD to MP4 with VLC on Windows
Make sure your computer has an optical drive in order to rip DVDs to MP4 with VLC. If your computer or laptop ditches internal DVD drive, you need to get a reliable external DVD drive for your laptop/computer.
Most users may have VLC on their computer. Those who haven't installed VLC, click here to download VLC on your Windows PC. Then follow the instruction to install VLC.
Step 1: Open VLC Media Player on your Windows 10 PC. From the main menu, click the Media tab on the top-left corner to open a drop-down menu and choose Open Disc. A new pop-up window will open. Alternatively, you can also select the Convert/Save option from the Media tab and then select the Disc tab from the pop-up window.
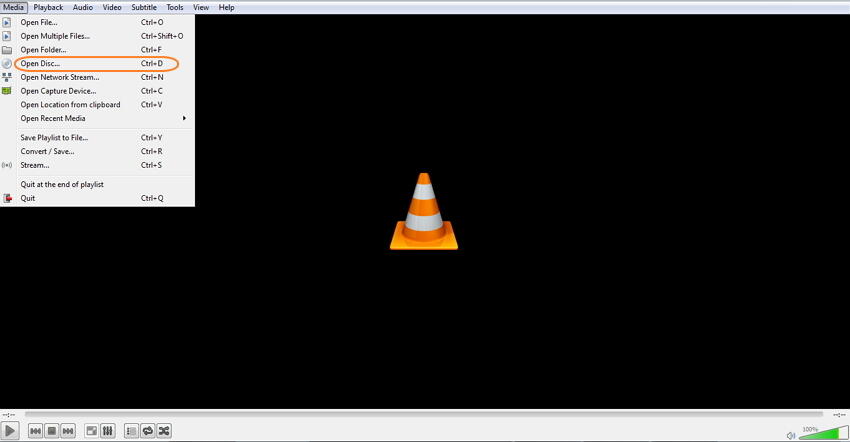
Step 2: Under Disc Selection, check the box for No disc menus. At Disc Drive, browse and choose the DVD location.
Important: Don't forget to check the "No Disc Menus" box. It can help avoid possible errors. If you don't check it, VLC may get stuck ripping the DVD titles over and over until you manually close it.
DVD won't load: After you select a DVD from the Disc device, VLC just won't load the DVD. Sometimes, it goes with an error message saying MRL 'dvd:///D:/' (though this error happens more often when VLC plays DVDs or videos) or "There is no disk in Drive D." while there is a DVD in Drive D. This error happens when libdvdcss in VLC won't support the encryption of a DVD. You need to:
- 1. Update VLC to the latest version.
- 2. To rip DVD with VLC in Ubuntu, you should know that the libdvd applications are not installed by default. Open a terminal window: sudo apt install libdvdcss2 libdvdread4 libdvdnav4 ubuntu-restricted-extras.
- 3. Remove DVD protection with other software.
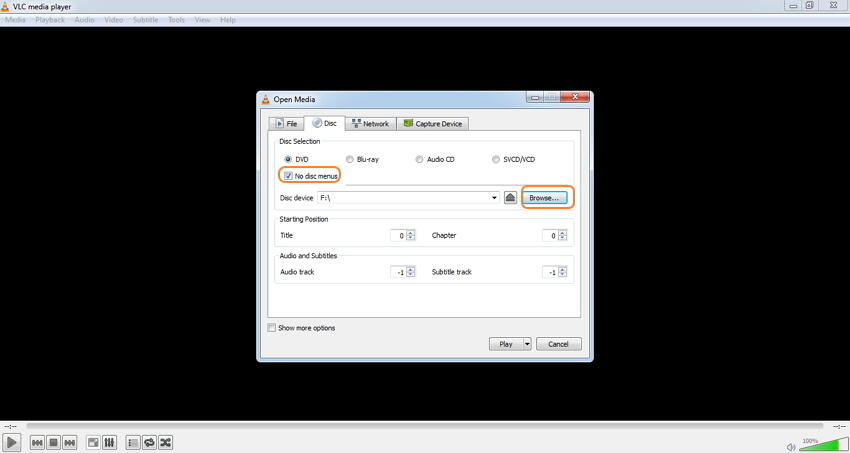
Step 3: Open drop-down menu next to the Play button on the bottom-right corner. Choose Convert from the list.
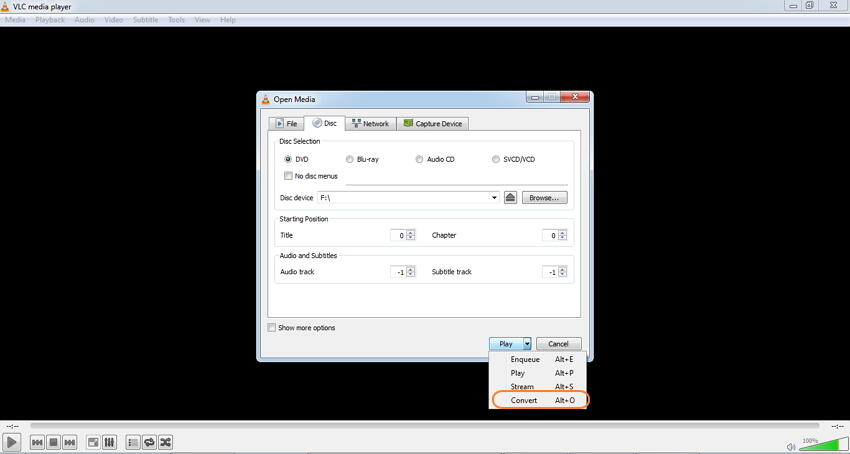
Step 4: A new Convert window will open from where choose MP4 as Profile format under Settings and location of the converted file and its name at the Destination File: tab.
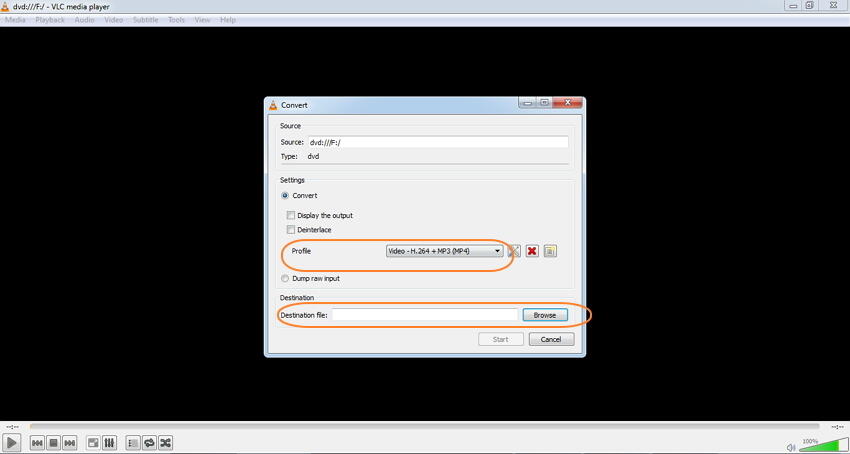
Step 5: Finally, click Start to turn DVD to MP4 with VLC.
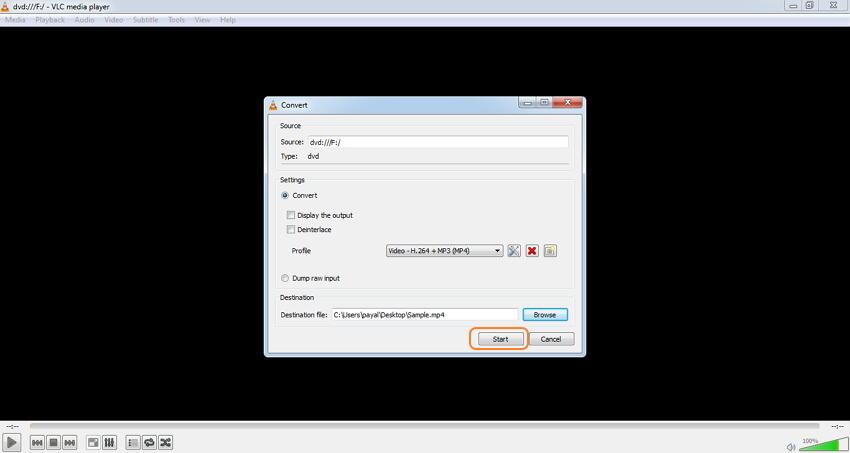
Part 2. How to Convert DVD to MP4 with VLC on Mac
For your Mac computer, VLC works as a decent disc ripping tool as it facilitates converting DVD contents into for MP4 format. Once converted, the files can be played on a wide range of devices and players without any need for a DVD player.
Steps for DVD to MP4 Conversion on Mac:
Step 1: Insert the DVD into your Mac drive and then open VLC on your Mac. From the drop-down menu at the File tab, choose the Open Disc option.
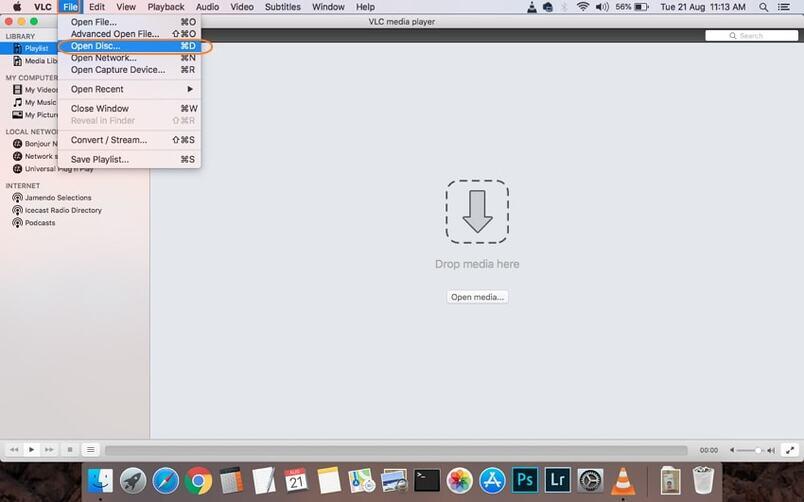
Step 2: A window with your disc information will open. Click the box for Disable DVD menus. At the bottom left corner, check the box for Stream output.
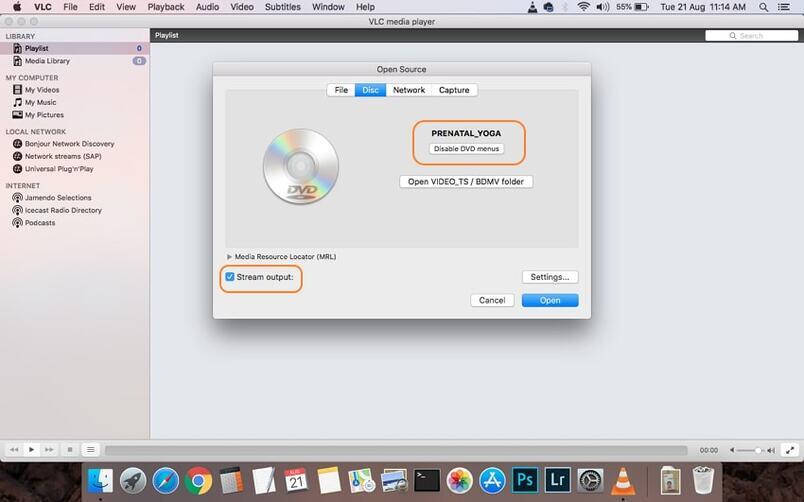
Step 3: Hit the Settings button that will allow you to a new window. Here check the File option to get the ripped disc as a file on your Mac. Hit Browse to select the location where you want to save the converted disc. A pop-up window, choose file name and location at Save As and Where tabs respectively. Click the Save button to confirm.
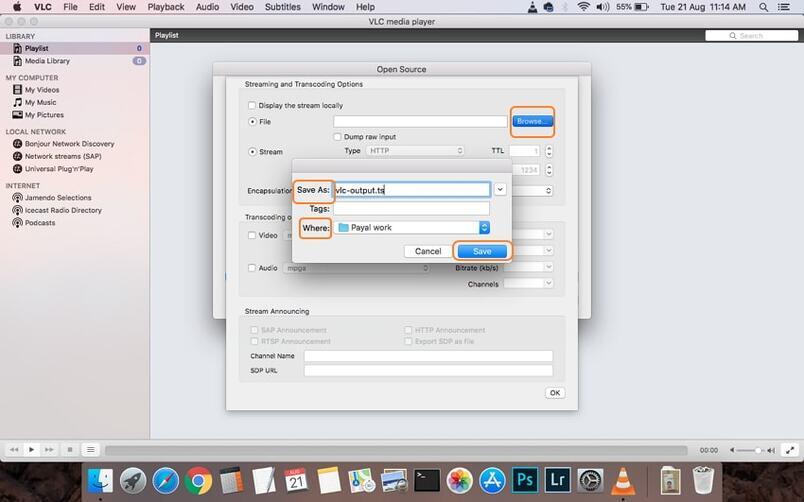
Step 4: Next, Open the drop-down menu at the Encapsulation Method and choose MPEG 4. Make the needed video and audio settings. Click OK to confirm all the settings.
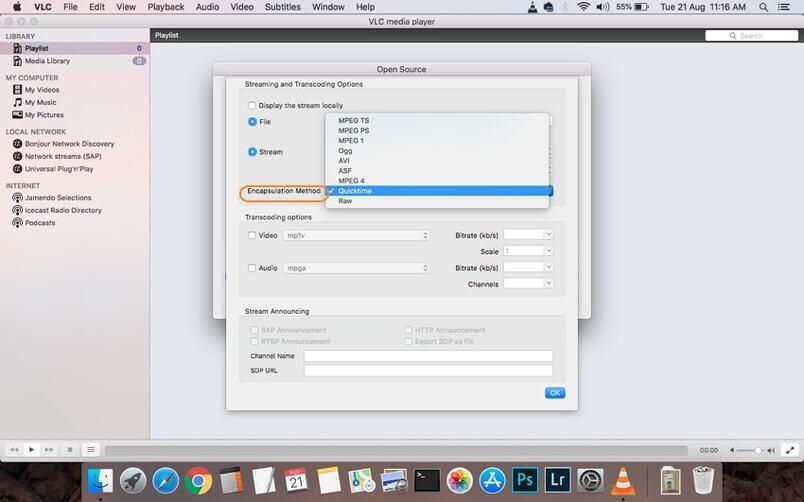
Step 5: Finally, click Open to start to convert DVD with VLC Mac.
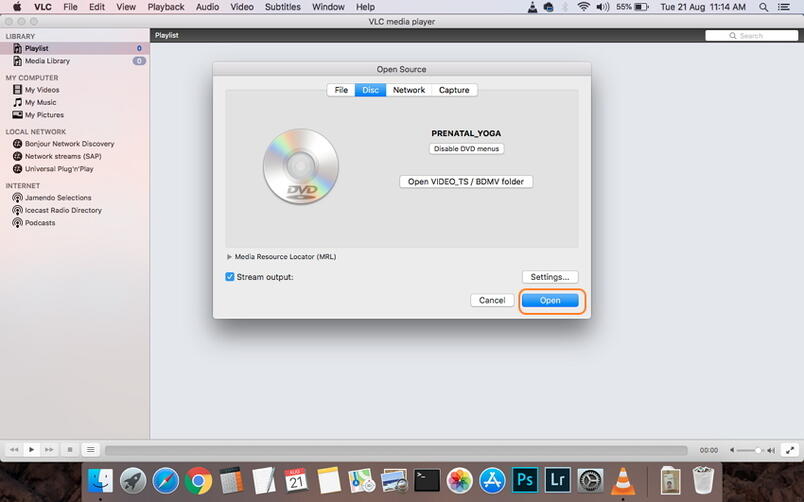
Part 3. Common VLC DVD Ripping Errors and How to Fix
While VLC can help rip some CSS-protected movies, users may find it less intuitive and may have to spend more time waiting for the rip. And the finish of the DVD conversion is not the end of the story. In fact, converting DVDs to MP4 using VLC Media Player can often result in undesirable outcomes. Many users have complained online that using VLC is not as easy as expected, instead they have encountered a variety of errors. Here we collect the common problems encountered by users and make targeted suggestions.
VLC crashes during the ripping
- ● Seek for other free DVD rippers for ripping copy-protected DVDs. In most cases, VLC crashes when converting a DVD is caused by protection. Though VLC media player has libdvdcss to let it access DVDs with some of the encryptions, copy protection strategy changes with practically every new high profile release.
- ● Disable hardware decoding.
- ● Try the nightly build.
DVD rip video but no audio
No audio problems come in different forms. Sometimes, you will find all the options under the Audio toolbar are grayed out, the audio is corrupted or stutters or there is audio in VLC but not on any other platforms. get the audio, you can try:
- ● When selecting the output codec under the output profile option, click the setting button and try MP3 instead of AAC.
- ● In the audio settings, try to change the audio sample rate to 48000HZ and select the MPEG 4 audio (AAC) audio codec.
- ● Try an older version or the nightly build.
VLC DVD rip audio out of sync
- ● Check the frame rate and set the ripper to use the same frame rate.
- ● Try using a different audio codec or format during the ripping process.
- ● Use standard profiles/settings, or try ripping at a lower resolution or bitrate.
VLC DVD conversion too slow
- ● Literally, VLC is streaming the video from the DVD during the rip. Therefore, it will take as long as the movie length to finish the rip.
- ● VLC supports GPU decoding only. Namely, it will be faster for decoding H.264, MPEG-1, MPEG-2, WMV3, VC-1 (Windows) and H.264 (macOS). Make sure you have enabled GPU decoding for DVD MPEG-2 (Tools > Preferences > Input & Codecs > Set Hardware-accelerated decoding to Automatic).
- ● If you want a faster DVD rip, use a ripper that supports GPU encoding & decoding. Or try a more poweful PC or Mac to rip DVDs to MP4 in VLC.
VLC won't rip full DVD
- ● Check if there are any fingertips or scratches on the DVD.
- ● If it's a store bought DVD, Disney X-project, and other newer DVD protections that prevent VLC to access the DVD. VLC is a player, not a ripper after all and can't defeat new DRMs. You will need a DVD decrypter to rip protected DVDs.
VLC DVD rip loop
- ● Check if you have left the playback on repeat by turning the loop button for playback on. Set it to no loop.
- ● Downgrade VLC back to the previous version.
Cannot enable subtitles
- ● Make sure that the subtitle options are selected. You can find these in the "Preferences" or "Input/Codecs" settings.
- ● If the DVD doesn't have embedded subtitles, consider looking for subtitles in external files.
Ultimate Fix - Get VLC Alternative to Rip Any Protected DVD to MP4
If those troubleshooting steps all fail to work, then you may have to look for a professional DVD to MP4 ripper to avoid these problems. DumboFab DVD Ripper is one of the best VLC alternative DVD ripping tools that can rip any copy-protected DVD to MP4, MKV, MOV, and any other video and audio formats. It's not only compatible with Windows, but also has a Mac version.
Why DumboFab DVD Ripper is the best alternative to VLC for DVD to MP4?
- 1. It's a 100% clean, powerful yet efficient DVD ripping tool, no malware, no virus.
- 2. It bypasses region codes and DVD copy protections such as CSS, RCE, Sony ArccOS, UOPs protections, and more.
- 3. It can help convert DVD to nearly all mainstream video/audio formats and portable devices, be it MP4 HEVC/H264, AVI, M4V, FLV, or iPhone, iPad, Andorid, PSP, Xbox, Chromecast.
- 4. It supports Intel® (QSV), NVIDIA® (CUDA/NVENC) & AMD GPU accelerated DVD ripping, ensuring superfast speed. It runs 5x faster than VLC to rip a DVD to MP4, taking 5 minutes only to 120-minute DVD movie.
- 5. It allows users to make 1:1 DVD copy to ISO image, back up full title, main title, rip and convert as you need.
- 6. It also provide some advanced features to select audio/subtitle tracks, add subtitles, cut, crop, etc.
★ For macOS 10.14 or lower, you're recommended to download 32-bit installer here ↓
3 Simple Steps to Rip DVD to MP4 with the Best VLC alternative:
Step 1: Input the DVD disc to DVD-ROM. Launch DumboFab DVD Ripper and click the Load DVD button to import the original DVDs you want to put into Plex.
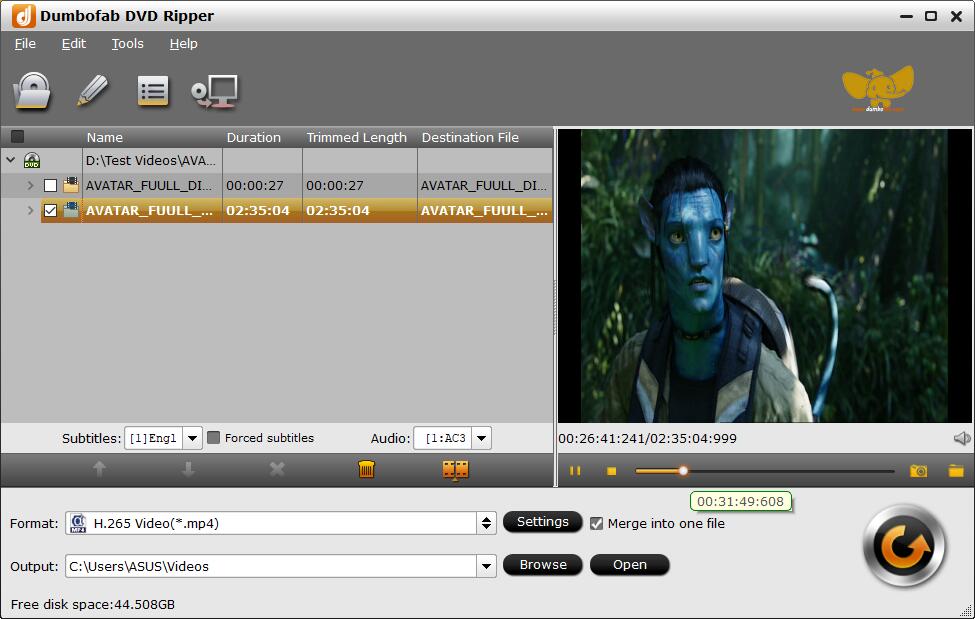
Step 2: From Fomrat drop-down list, you're recommended to choose H.264 encoded MP4 from Common Video category as the output format because H264 MP4 is is the most popular video format for almost all devices and media players. You can choose to rip DVD to H.265 MP4 to get a smaller size.
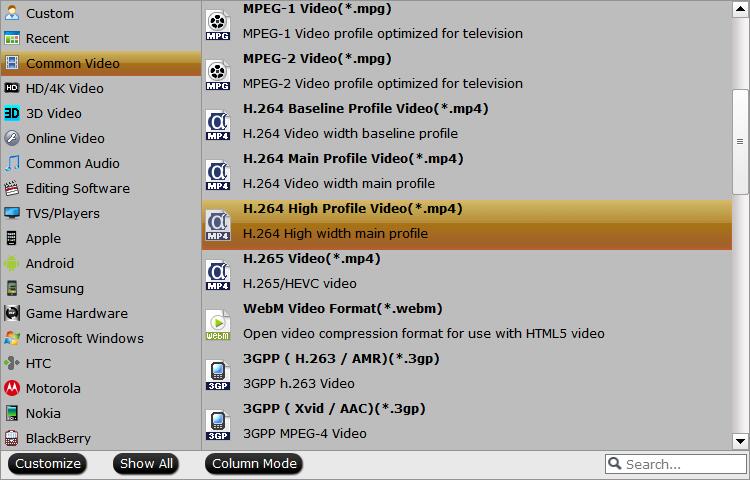
Step 3: Hit the Convert button to rip DVD for Plex at lightning speed with best quality.
Final Words:
Overall, VLC is a free and open-source media player that also has the capability to rip DVDs to MP4 and several other formats. It can be helpful when you have a couple of homemade DVDs to rip or other rippers won't work. But this doesn't mean a flawless DVD ripping process. Errors like VLC crashes, no audio, pixelated output, etc. can happen easily.
If you have any trouble to rip a DVD to MP4 using VLC and fix the problem through the above guide or other forums, don't hesitate to try a dedicated DVD ripping software like DumboFab DVD Ripper.

