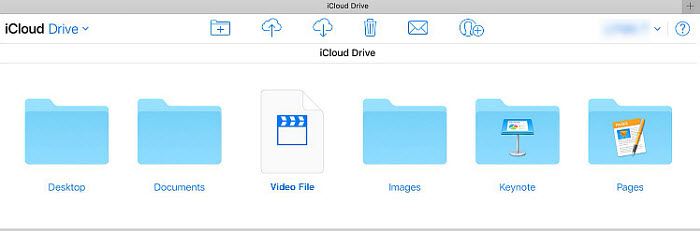Posted by Chris Ellison - Nov 22, 2024 | Contact Author![]()
How to Rip and Upload DVD to Cloud Service like Google Drive, iCloud
Summary: This article will show you how to convert DVD to cloud-friendly digital formats so that you can upload your DVD library to cloud services like Dropbox, Google Drive, OneDrive, Amazon Cloud or Apple iCloud.
While you may get your movies and TV shows digitally, you probably still have a DVD collection. You can certainly watch these DVDs the usual way, with a DVD player on TV or a DVD drive on your computer, but wouldn't it be great to upload your DVD library to cloud storage services so that you can be able to access to your file library through Internet on various platforms anywhere? Moreover, saving DVD to cloud also saves up on your local storage space and keeps you from troubles like disc loss, scratch, damage.
Nevertheless, you cannot get access to the content of commercial DVDs by direct copying them to cloud services due to the copy-protections. To store DVDs to cloud storage services, the easiest solution is to rip DVD to cloud-friendly formats first. After that, you can save the digital copies to a remote-storage service like Google Drive, Dropbox, Amazon Cloud or Apple iCloud for later streaming and playback thru TV, tablets, mobile phones, Roku box, game console, etc.
Fortuantely, there are many programs out there that allow you to get the job done. In this article, we will share you with an easy-to-use yet powerful DVD to cloud converter and show you how to convert DVDs to digital formats for uploading them to your cloud service. Keep on reading for details.
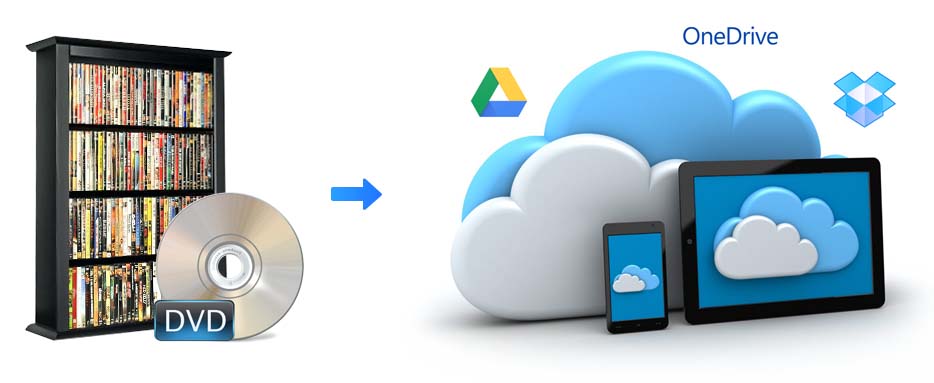
Part 1. Get the Best Tool to Rip DVD Movies for Cloud Storage Backup
There are numbers of paid or free programs that claims to rip and digitize DVD discs. We can call out several big names like HandBrake, VLC and Format Factory. These free programs shares similar workflows but also produces alike troubles: it takes too long, the output is not as good as the original DVD, can't decrypt DVD protections, and even the process is very complicated for beginners.
If you're looking for an easy-to-use yet powerful tool for ripping any DVD to digital formats supported by cloud (Dropbox, iCloud, Google Drive, etc.), DumboFab DVD Ripper will be your best choice. This software is available to cope with both home-made and store-bought DVD discs without hassle. Its features include but are not limited to:
• Transcode DVD to MP4 (H.264/HEVC), MOV, AVI, MKV etc. for saving on cloud, hard drive, or playing on PC, HDTV, phone, tablet, etc.
• Aadjust resolution, bit rate, codec, etc to produce optimal file size to reduce the bandwidth consumption and save DVD to cloud uploading time. Specifically, the ripped file is 1GB-1.4GB for a full movie, a 80% space saving. Plus, there're 350+ ready profiles for AVI, WMV, MOV, iPhone, iPad, Android.
• Amazing fast speed to finish DVD ripping with the support for GPU hardware acceleration.
• Conquer all types of DVDs, from new discs, 99-title, slightly damaged, Japanese, regional, workout to non-standard DVDs.
※ For macOS 10.12 or lower 32-bit users, you should download 32-bit installer here.
Before start ripping DVD to digital for cloud, let's take a look at the supported formats by different cloud storage services.
Cloud storage service |
Supported Video Formats |
Supported Audio Formats |
Google Drive |
WebM, .MPEG4, .3GPP, .MOV, .AVI, .MPEGPS, .WMV, .FLV, .ogg |
MP3, MPEG, WAV, .ogg, .opus |
Dropbox |
.mp4, .mov, .mkv, .mpeg, .mpg, .mts, .avi, .dv, .3gp, .asf, m2ts, .webm, .vob, .wmv. |
.aac, .aif, .aiff, .flac, .m4a, .mp3, .wav |
Amazon Cloud |
MP4, QuickTime, AVI, MTS, MPG, ASF, WMV, Flash, HEIF, HEVC, and OGG. |
MP3, MP4, FLAC, OGA, OGG, and WAV |
Microsoft OneDrive |
3G2, 3GP, ASF, BMP, HEVC, M2TS, M4V, MOV, MP4, MP4V, MTS, TS, WMV |
MP3. AC3 is not supported |
iCloud |
MP4, MOV |
AAC, MP3, FLAC, AC3 |
Part 2. How to Convert DVD to Cloud-Friendly Formats
The step-by-step guide below takes DumboFab Video Converter Windows version as an example to show you how to rip DVD to cloud supported video formats. The process on macOS is almost the same.
Step 1. Load source DVD.
Input the DVD disc to DVD-ROM. Launch DumboFab DVD Ripper and click the Load DVD button to import the original DVDs you want to put into cloud. It also supports DVD Folder and ISO Image. The DVD ripper supports advanced encryptions like navigation algorithm used in multiple titles. It will easily detect the correct title hiden in DVDs from Disney, Sony, Paramount, etc.
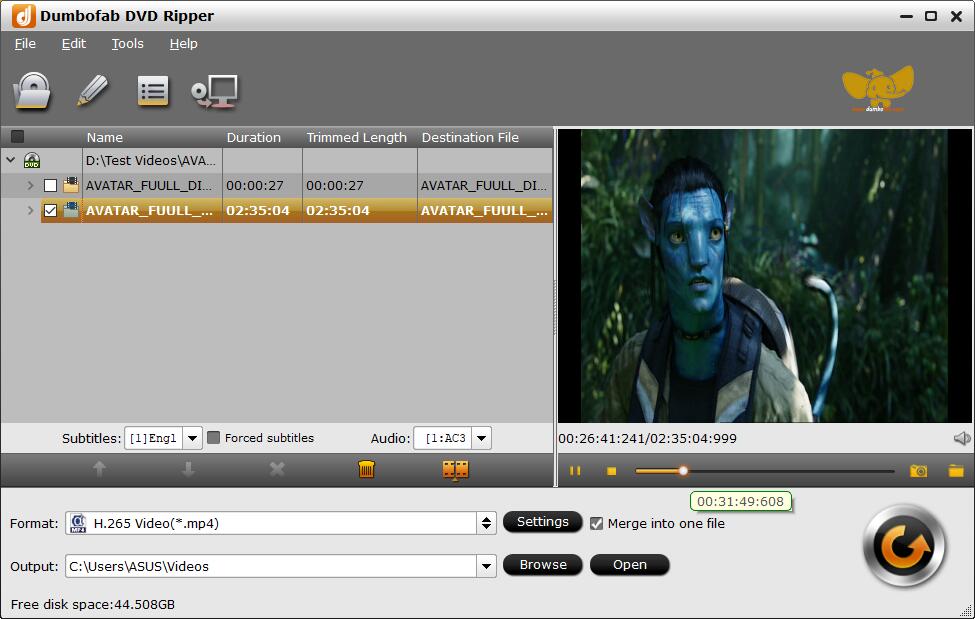
Step 2. Choose a proper output format for cloud storage.
Choose a desired output format profile. If you'll archive the result file into cloud, make sure the chosen format is supported by the cloud storage service you use. Basically, MP4 (h.264+aac) is recommended, as it strikes the best balance between file size and output quality which is an universal format supported by almost all cloud storage service and multimedia devices. And you can refer the above table to get the best format for your final cloud storage service.
If you desire to play the converted DVDs on Apple TV, iPad, iPhone Samsung table, PS4, Xbox One and any of other portable device, you can choose directly an optimal preset for your device from the correspoding Device category.
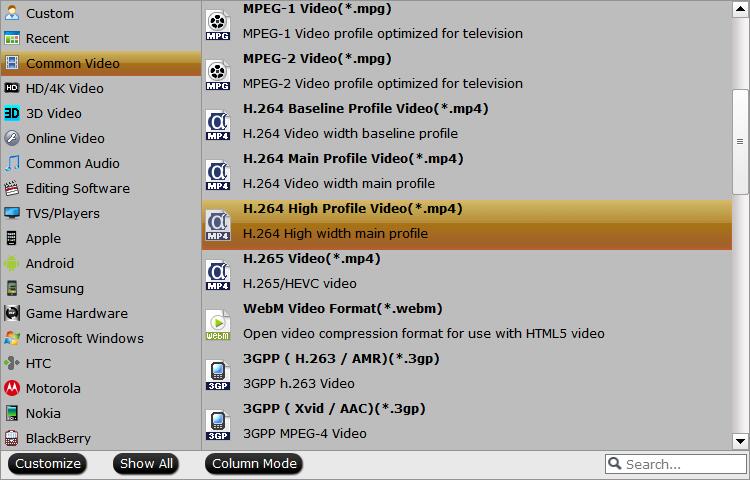
Tips: Flexible options are offered to further reduce the size of the ripped MP4 video. Click the Settings button beside the profile bar and enter into the "Profile Settings" window. A slew of other variables such the video/audio codecs, pixel dimensions, frame rate, bit rate, audio sampel rate, etc. will help convert a DVD at 7.5GB to a smaller MP4 file at 1.0GB-1.4GB.
Recommended video size settings for digitizing DVDs to Cloud:
◈ You're not suggested to adjust the frame rate and aspect ratio, if not necessary.
◈ Lower the bitrate to a lower level. For example, adjusting the original medium quality to bitrates of around 1500-2000 is acceptable without noticeable pixellation.
◈ Lower the resolution. Typical DVD videos are 720×480 (NTSC) and 720×540 (PAL). Adjust the resolution to 640×480 won't make any quality difference.
Note: Adjusting these variables have some effect on the re-encoded video quality. Remember the file size and video quality is based more on bitrate than resolution which means video/audio bitrate higher results in big file size, and lower visible quality loss.
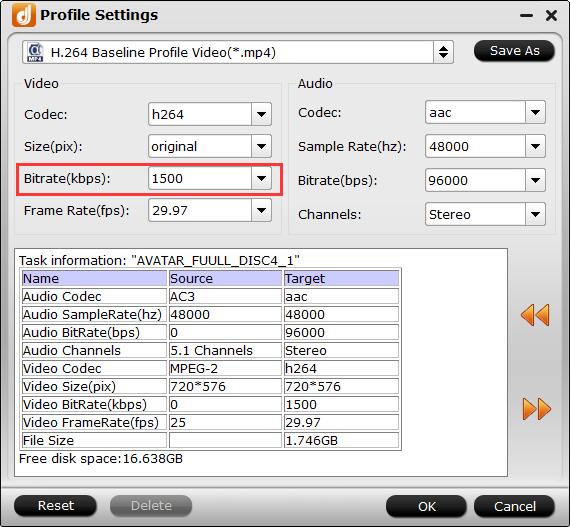
Step 3. Start the DVD to Cloud ripping.
Finally, click the big "Convert" button to start ripping the movie to the digital file accepted by your cloud storage device.
Step 4. Save and Upload the DVD digital copies to Cloud.
Once being converted to digital files, your DVD rips can be transferred to the cloud service such as Dropbox, OneDrive, Google Drive, Amazon Drive, and iCloud. They will keep your DVD digital library secure and allow you to stream them on demand to whatever cloud-compatible devices.
Part 3. How to Upload Ripped DVD Movies to Cloud Storage Device
Once the DVDs being converted to digital files, you can then put them on your cloud service, and then stream movies on demand to whatever devices support that service; or you can turn your PC into a media server and effectively host your own "cloud". The steps is straightforward and uploading DVD movies to Google Drive, Dropbox, iCloud, Amazon Cloud, iCloud, Box, etc. is similar.
After the storing DVD movies in the cloud, you can play the files directly online (but the Network speed is a deciding factor), and download them to local disks. Outstandingly, cloud service makes movies, music and photos more portable. Only if you have an online account, you can use the movies on your home PC, work PC and portable PC, stream it to an app, Chromecast, Smart TV, Roku player or a set-top box.
1. How to upload DVD movies to Google Drive
Step 1. Navigate to drive.google.com and log in your account.
Step 2. Click the + New button and click Upload files or Upload folder if you are going to upload the whole rips.
Step 3. Choose the converted DVD files and click "Open" to upload to the Google Drive. There isn't any daily or monthly upload limit. And the maximum size per file is large and won't pose any problem at all.
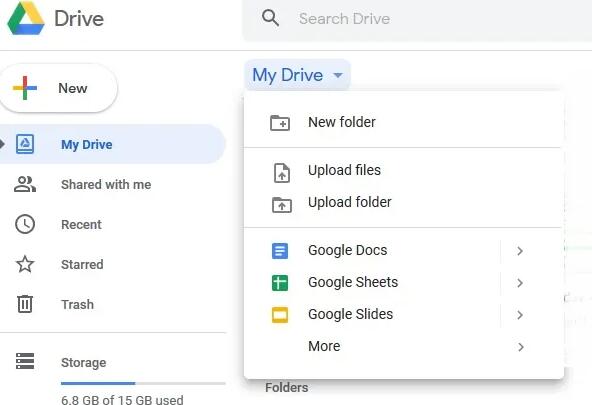
2. How to upload DVD movies to Dropbox
Step 1. Navigate to Dropbox site and log in your account.
Step 2. Click the "Upload files" button. Then you can find a window pop up, click "Choose Files".
Step 3. Choose the converted DVD files and click "Open" to upload to the Dropbox.
Note: The total movie size should be less than 50GB if you upload the movies through your web browser. In another word, you can just upload around 30-40 DVD rips to dropbox.com at a time.
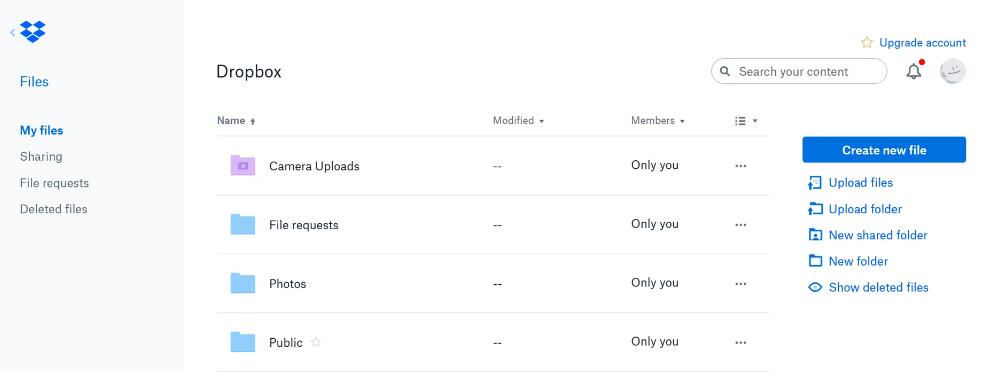
3. How to upload DVD movies to iCloud
Step 1. Select and open the iCloud Drive app on your Mac or PC.
Step 2. Log in to your iCloud account with your account name and password.
Step 3. Click on the "Photos" icon. Click on the "Upload" button and select the DVD movies you want to upload from your selected folder. Or you can simply drag the ripped DVD movie to iCloud Drive from your Mac or PC desktop.